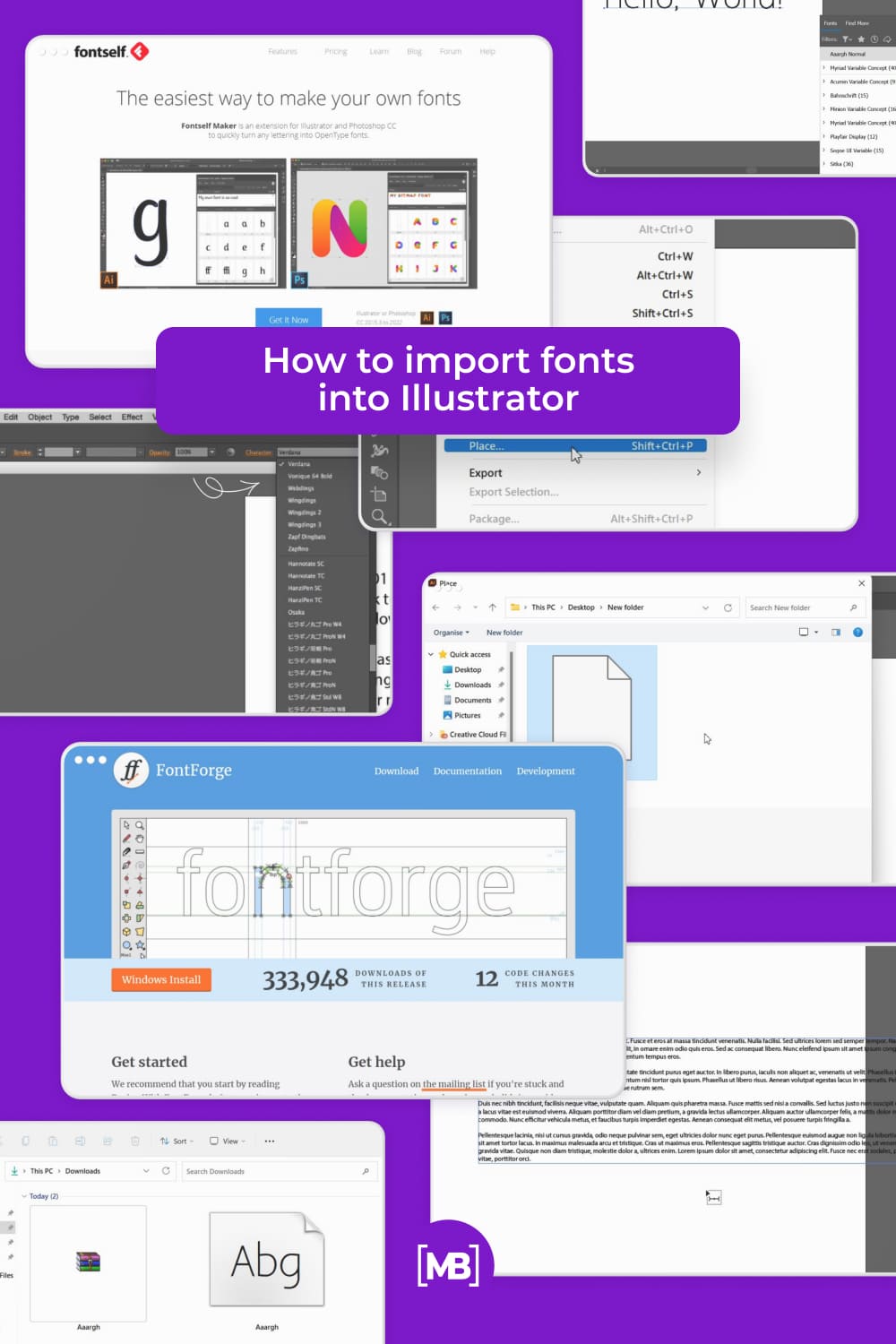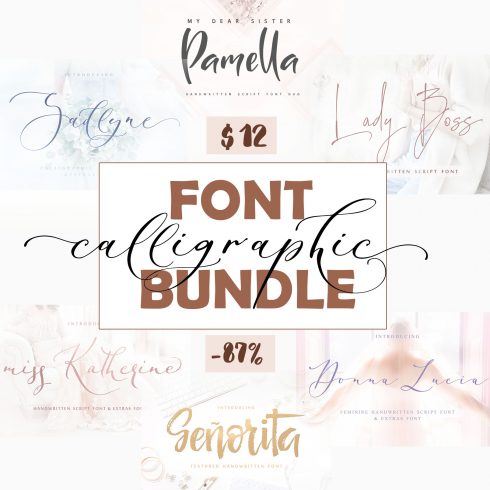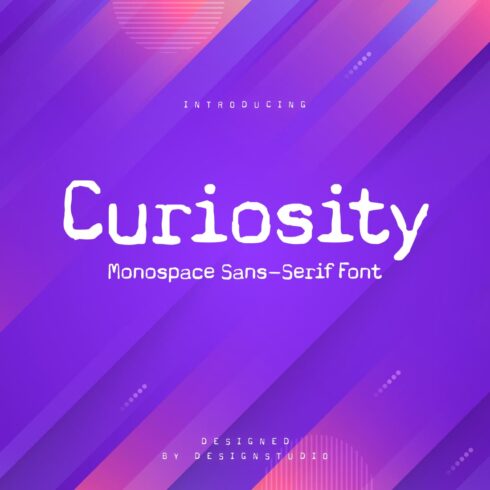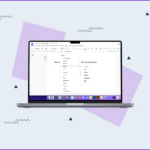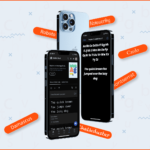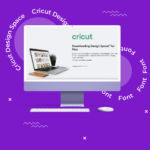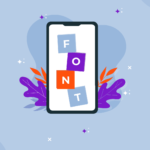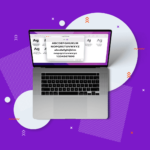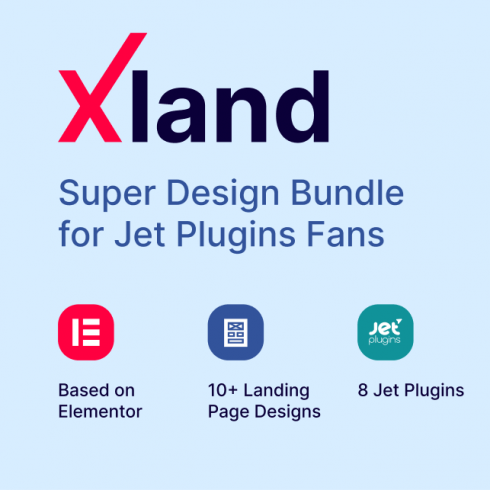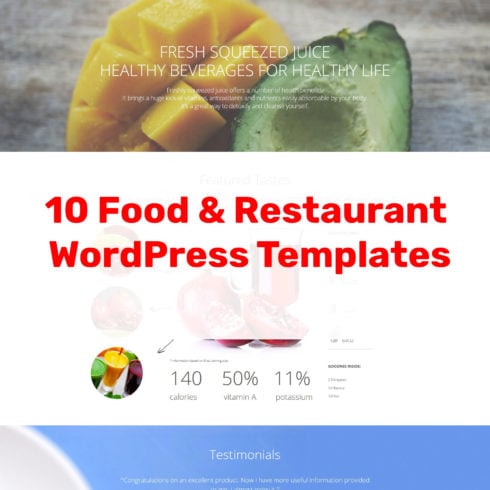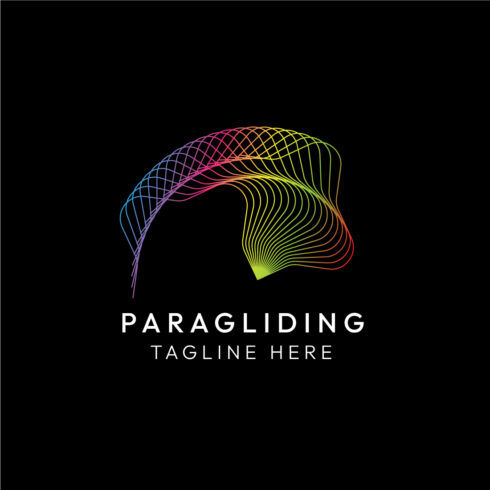How To Import Font Into Illustrator: Step-by-Step Guide
Adobe Illustrator is a go-to software when it comes to vectors. More fonts equal more creative options, so it is important to know how to import fonts into Illustrator. This is why we created this comprehensive guide for both Mac and Windows.
Instructions may vary slightly on different versions of the program, but you should be able to follow along in any case.
Add Fonts to Illustrator on Windows
It’s really simple to learn how to add fonts to Illustrator on Windows.
First, you need to close Illustrator, or it will not pick up the new lettering.
Download any fonts you wish to add to Illustrator and install them. Be careful of the following:
- Illustrator works best with complete lettering. This means that they should have multiple styles (at least regular, bold, and italic).
- Fonts are supported in the following formats: OTF, TFF, PFP, and TTF, but OTF tends to work best overall (also for use with other software).
- Hot tip: Always double-check the license agreement when you download a font. Many free fonts are free only for personal use. If you need freebies that you can use in commercial projects, your best bet is Google Fonts.
To install a font on Windows you need to:
Step 1.
Unzip the font’s folder if it’s compressed.
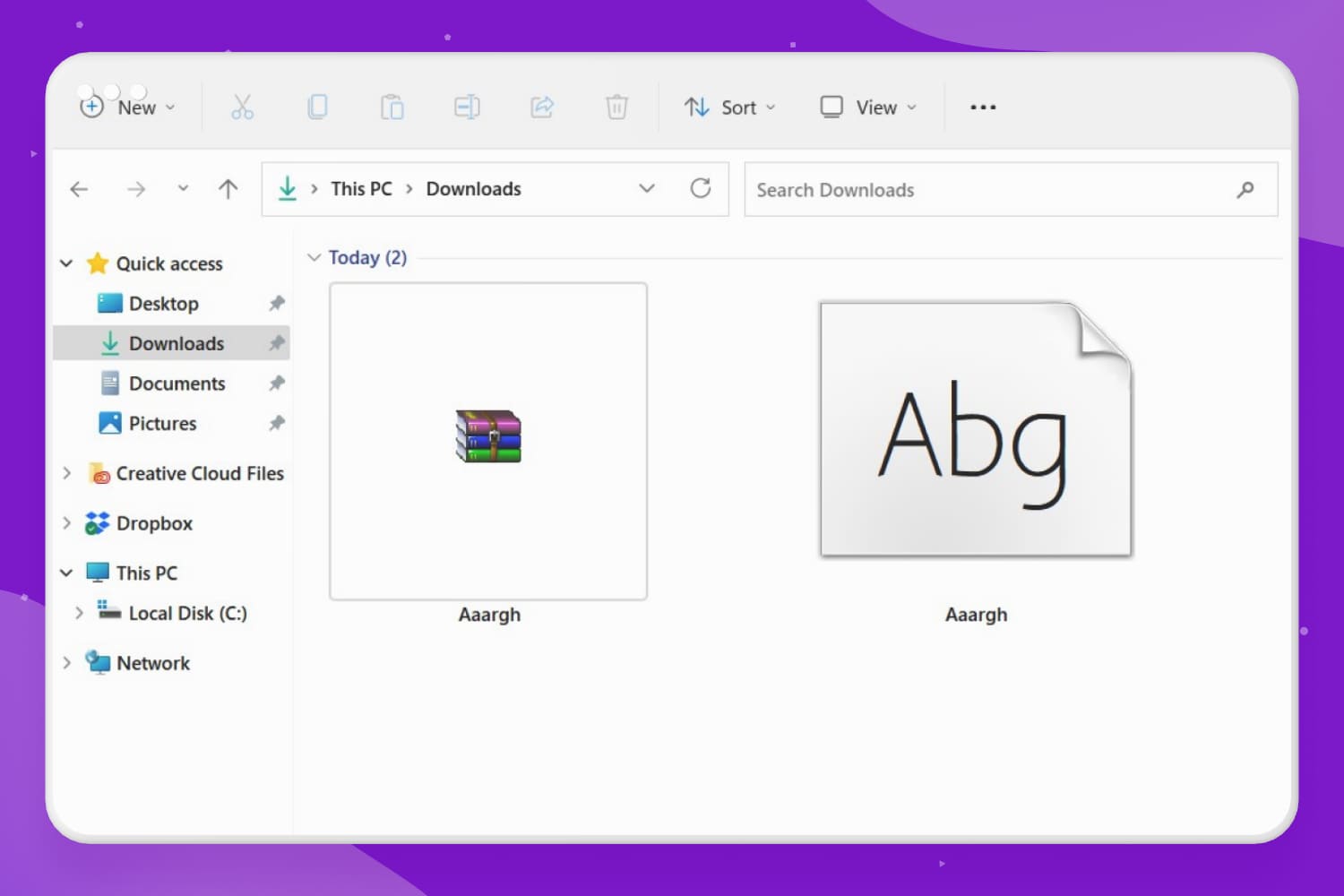
Image by MasterBundles
Step 2.
Double-click on the file, and click install. Alternatively, you can right-click and select install from there.
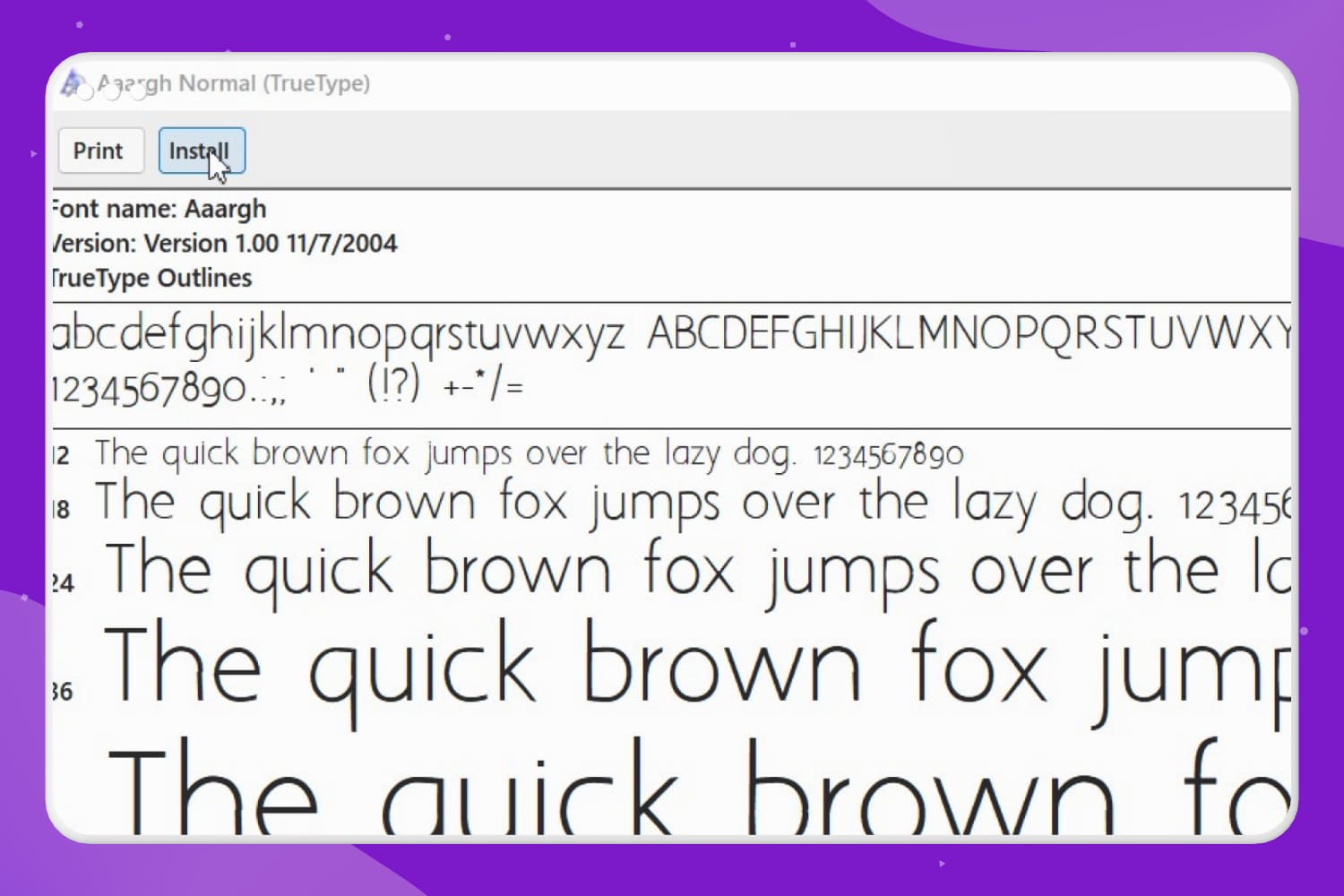
Image by MasterBundles
Step 3.
Repeat step two for every font file in the folder (e.g., regular, bold, italic, etc.).
After your shiny new lettering is installed, fire up Illustrator. You can open an existing project or create a new one:
- Add a text box to your artboard and type anything.
- Use the drop-down along the top, next to “Character”, to select your new lettering and make sure it’s there. It’s useful to know the name of the font, as they are listed alphabetically.
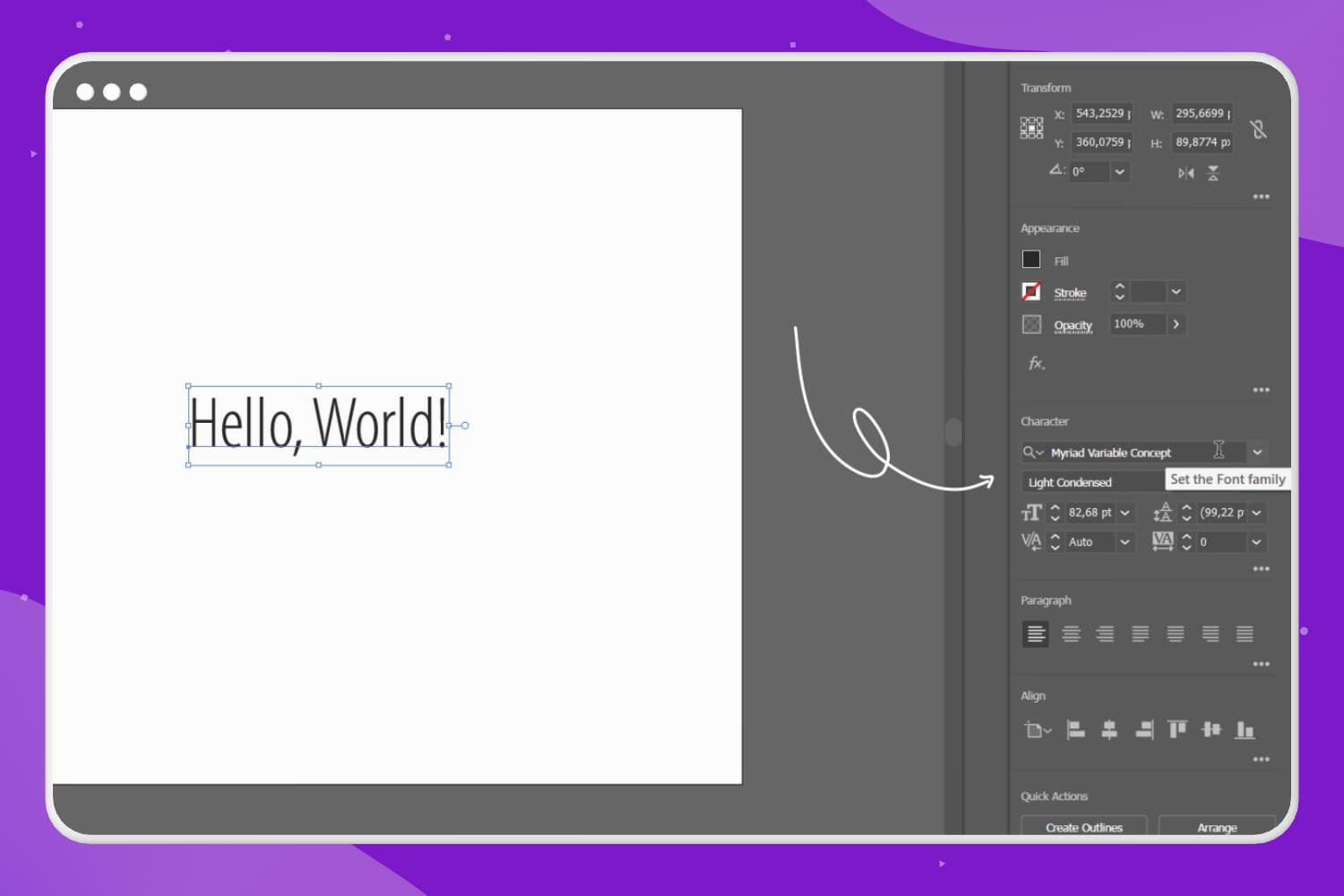
Image by MasterBundles
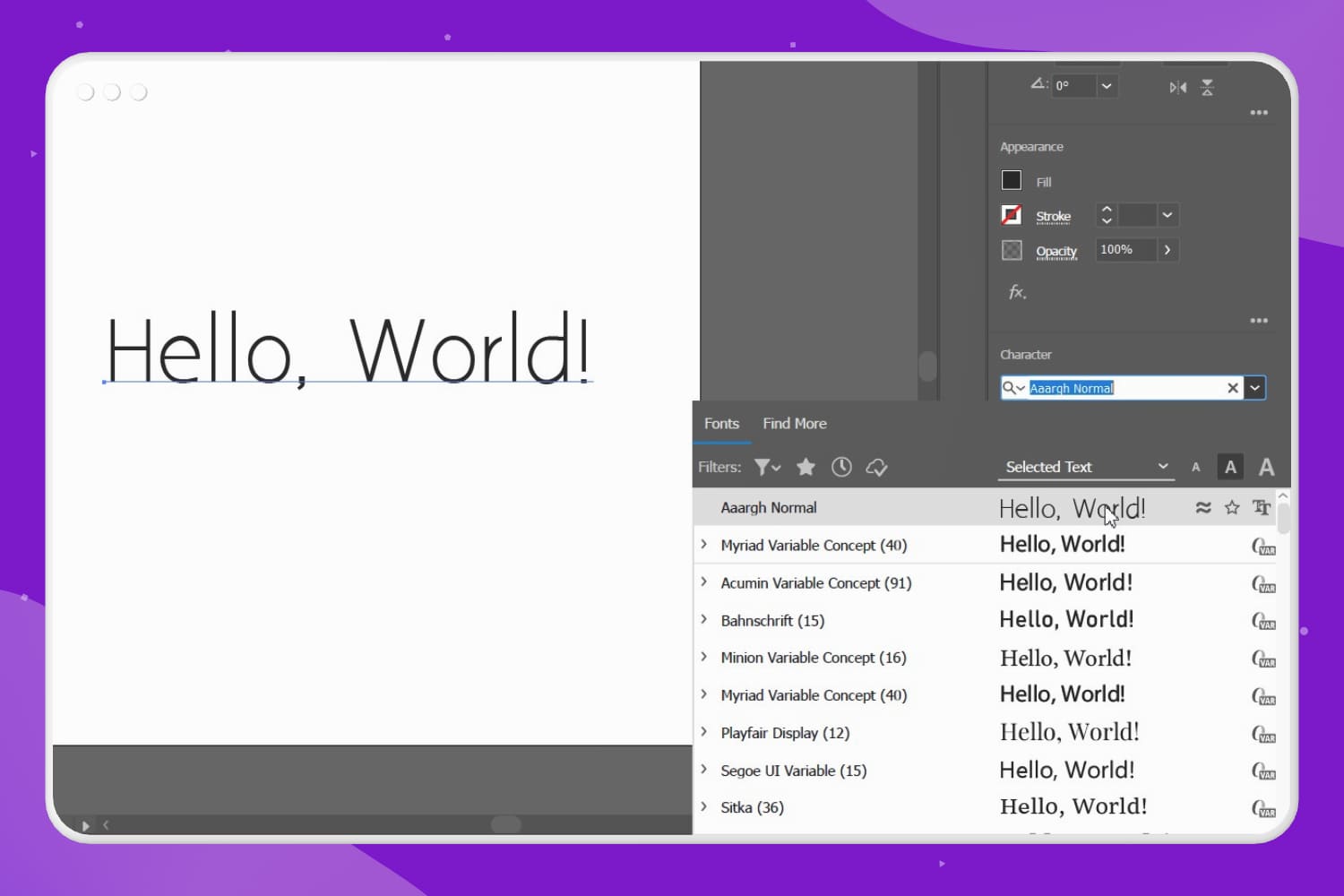
Image by MasterBundles
If your font still doesn’t show, try closing Illustrator and rebooting your machine. If it’s still not working, uninstall and reinstall the font. If all fails there is a chance that that particular font is not compatible with Illustrator. In the latter case, your best bet is to find a suitable alternative to use instead (more info on this later).
Add Fonts to Illustrator on Mac OS X
Adding fonts to Illustrator on a Mac is definitely no more difficult than doing it on Windows.
Before you start, close all applications that use text. You will not be able to install new lettering otherwise. Just to be safe, we suggest you save all your work and close all applications.
Download any lettering you wish to install. There are a few tips when selecting fonts:
- Fonts in Illustrator should be complete. In other words, it’s best if they have the complete alphabet (both lower and upper case) and multiple styles (e.g., bold, italic, and regular at least).
- Mac supports the following font types: DFONT, OTF, TTF, TTC, PostScript, and Multiple Master. This being said, OTF offers the best compatibility between different software and platforms (e.g., if you have to share your work with a Windows user).
- Hot tip: As with Windows, check the license agreement for each font. Free fonts are often only free for personal use. Freebies for commercial use are hard to come across, and the best place to get those is Google Fonts.
To install a new font on your Mac do the following:
Step 1.
Unzip the font file
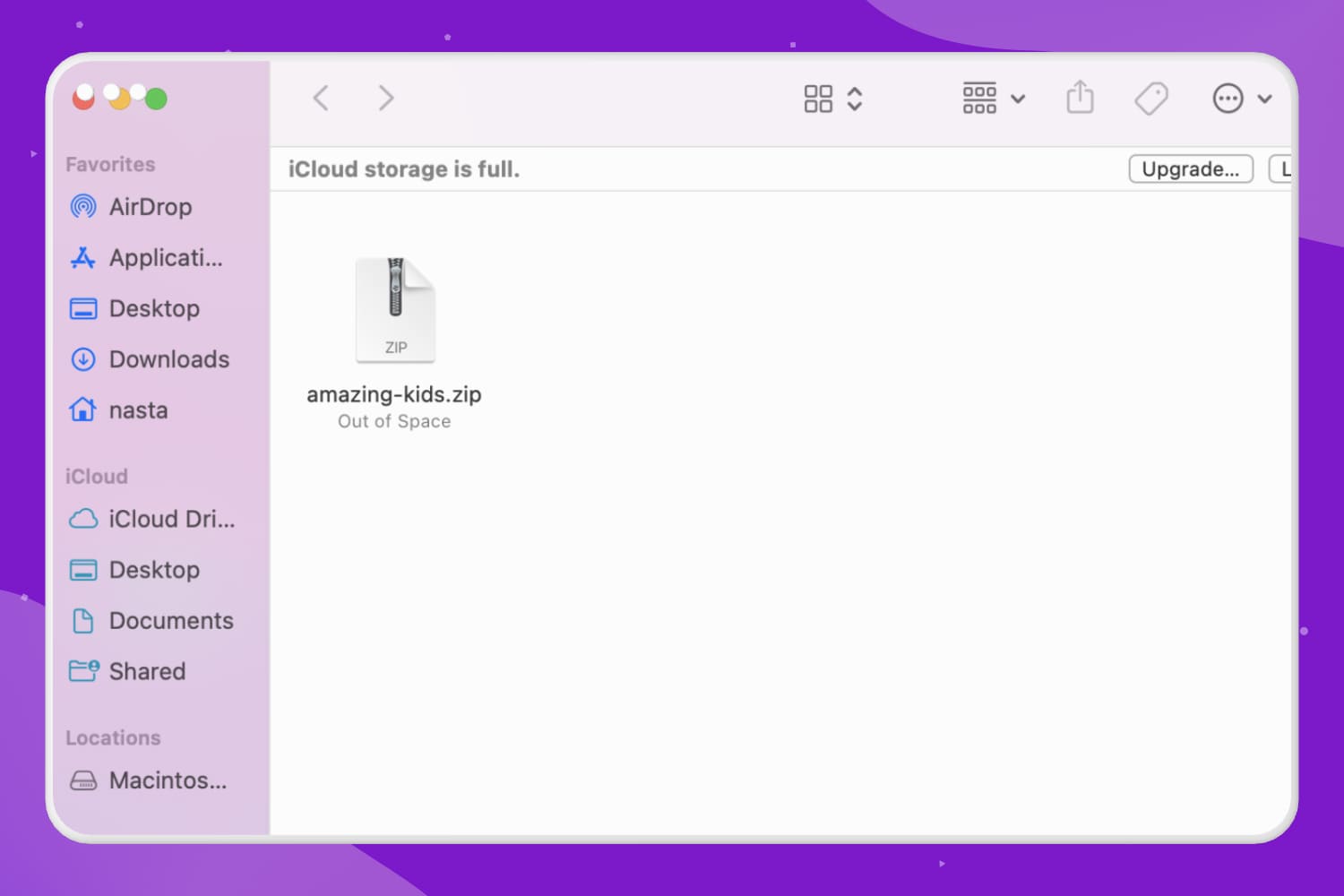
Image by MasterBundles
Step 2.
Click on each of the font files and choose Install font (there will likely be one for each variation; e.g., bold, italic, etc.).
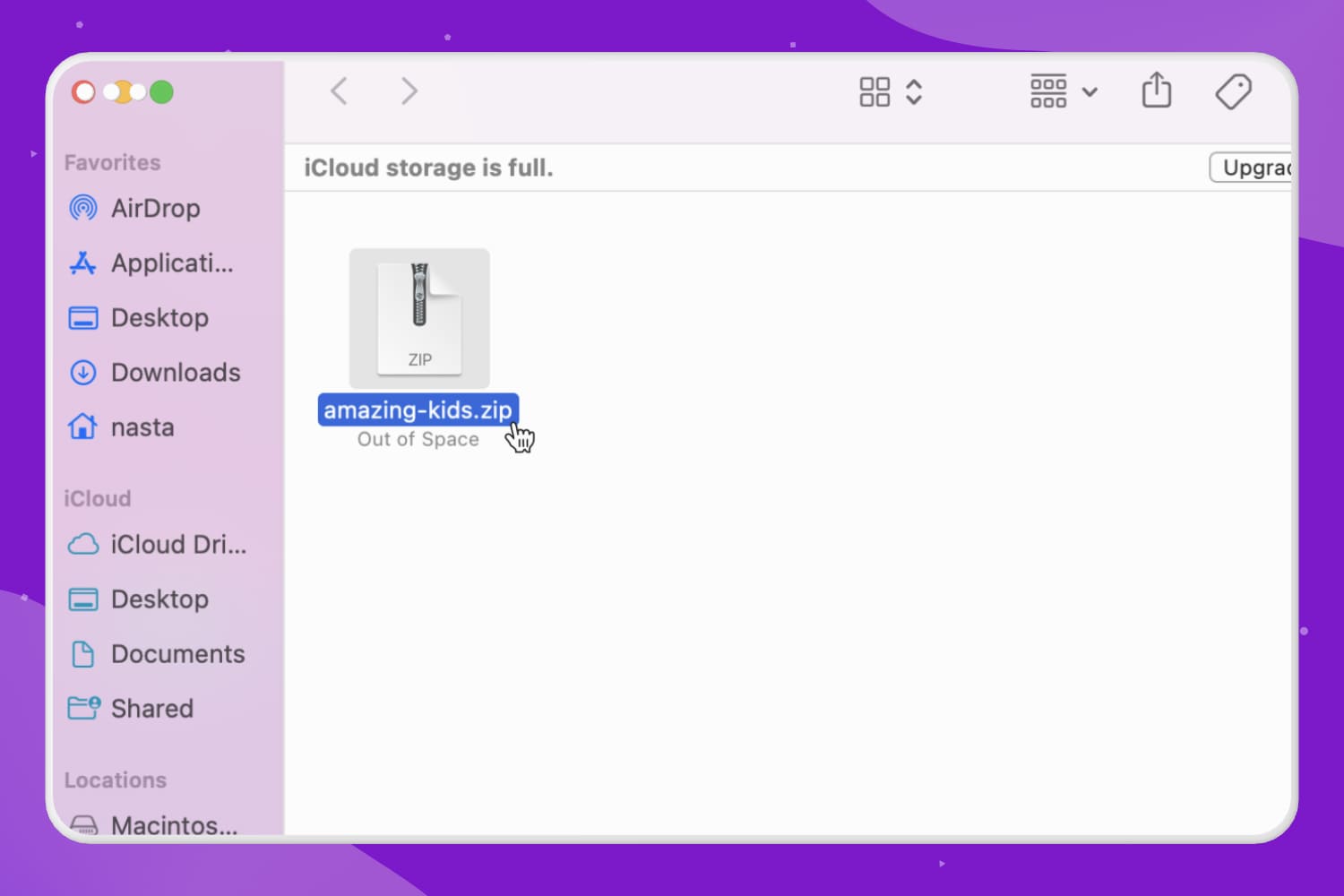
Image by MasterBundles
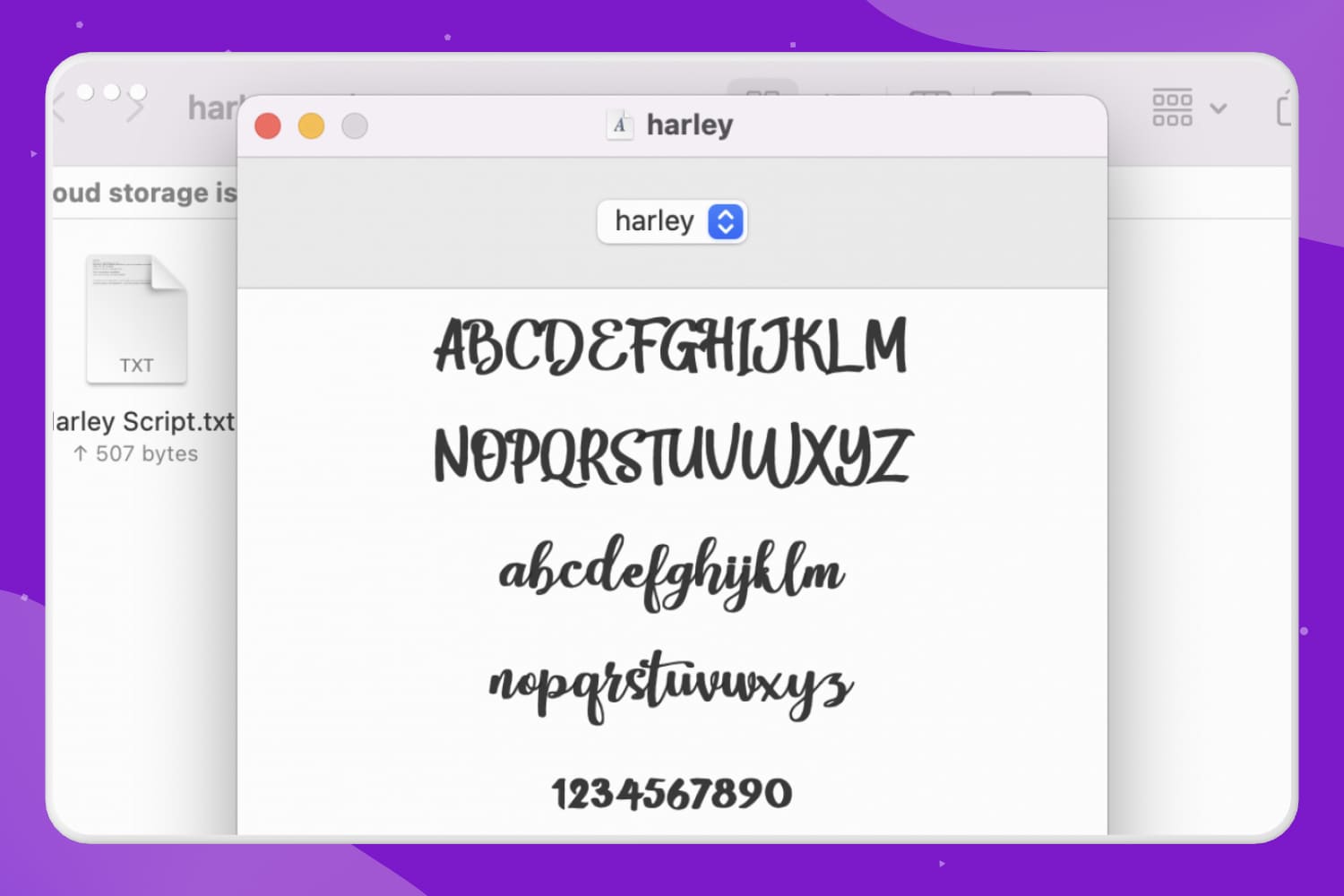
Image by MasterBundles
Step 3.
You now need to reboot your Mac.
Once OSX is up and running, open Illustrator (either open an existing project or create a new one):
- Use the Text tool to create a text box, then type anything.
- Use the drop-down menu along the top to select the new font. Note down the name of the font after installing it. This will make it easier to find it because they are listed in alphabetical order.
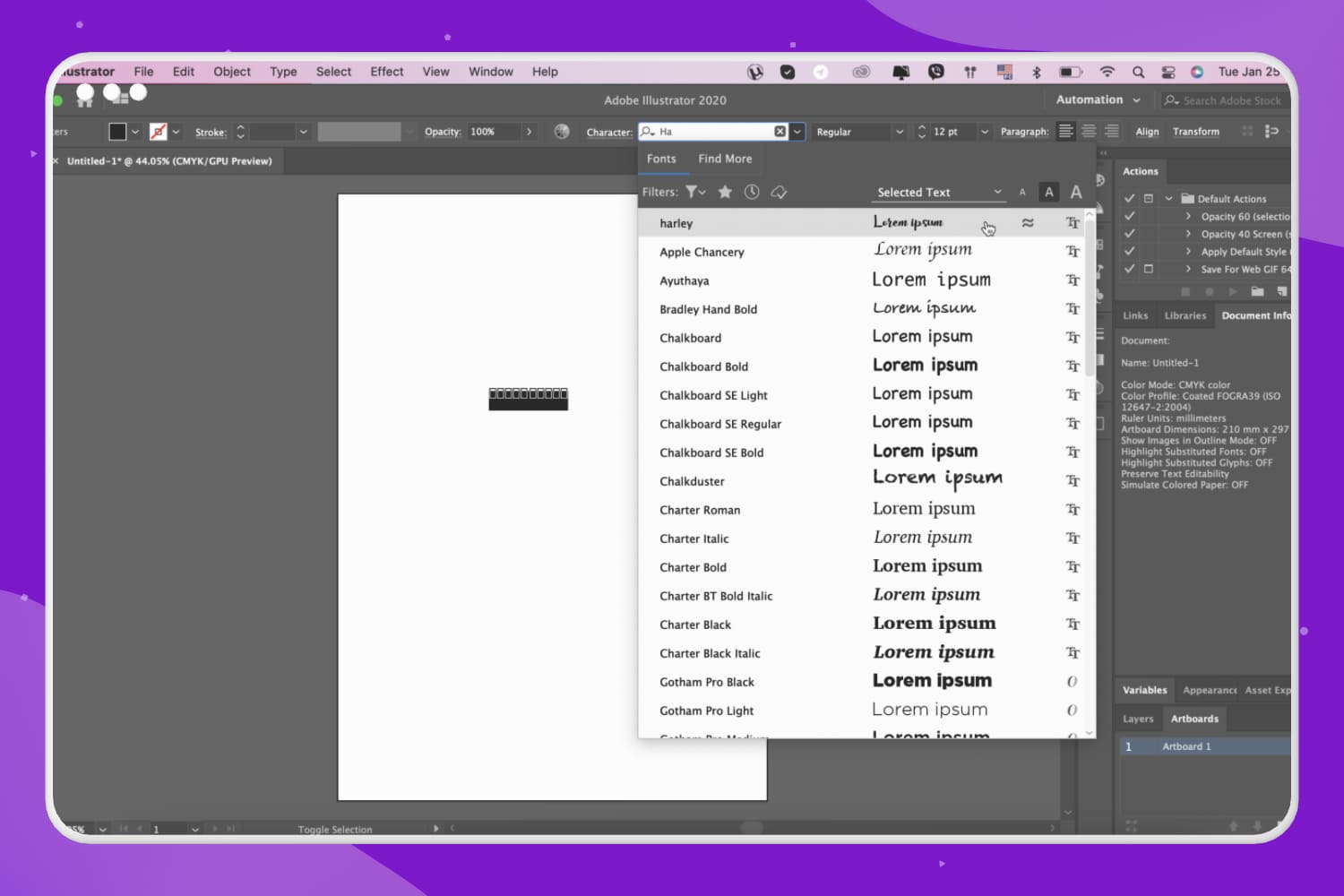
Image by MasterBundles
Sometimes Illustrator might not pick up new lettering. If that’s the case, close Illustrator and reboot your Mac a second time, then retry. If you still can’t see your newbies, they might be incompatible with Illustrator. In this case, you should find a suitable alternative to use in your project (more on this later).
How do I export fonts to Illustrator?
If you are designing a new font in Illustrator, first of all, Kudos to you! Font designers are awesome!
Secondly, if you are all done and you want to export a font file you have two options. There is no native way to do that in Illustrator.
Option 1:
Use a plugin called Fonself. It’s paid and it allows you to turn Illustrator or Photoshop artboards into font files. On their website, Fontself has a great starter’s guide, along with many useful tutorials.
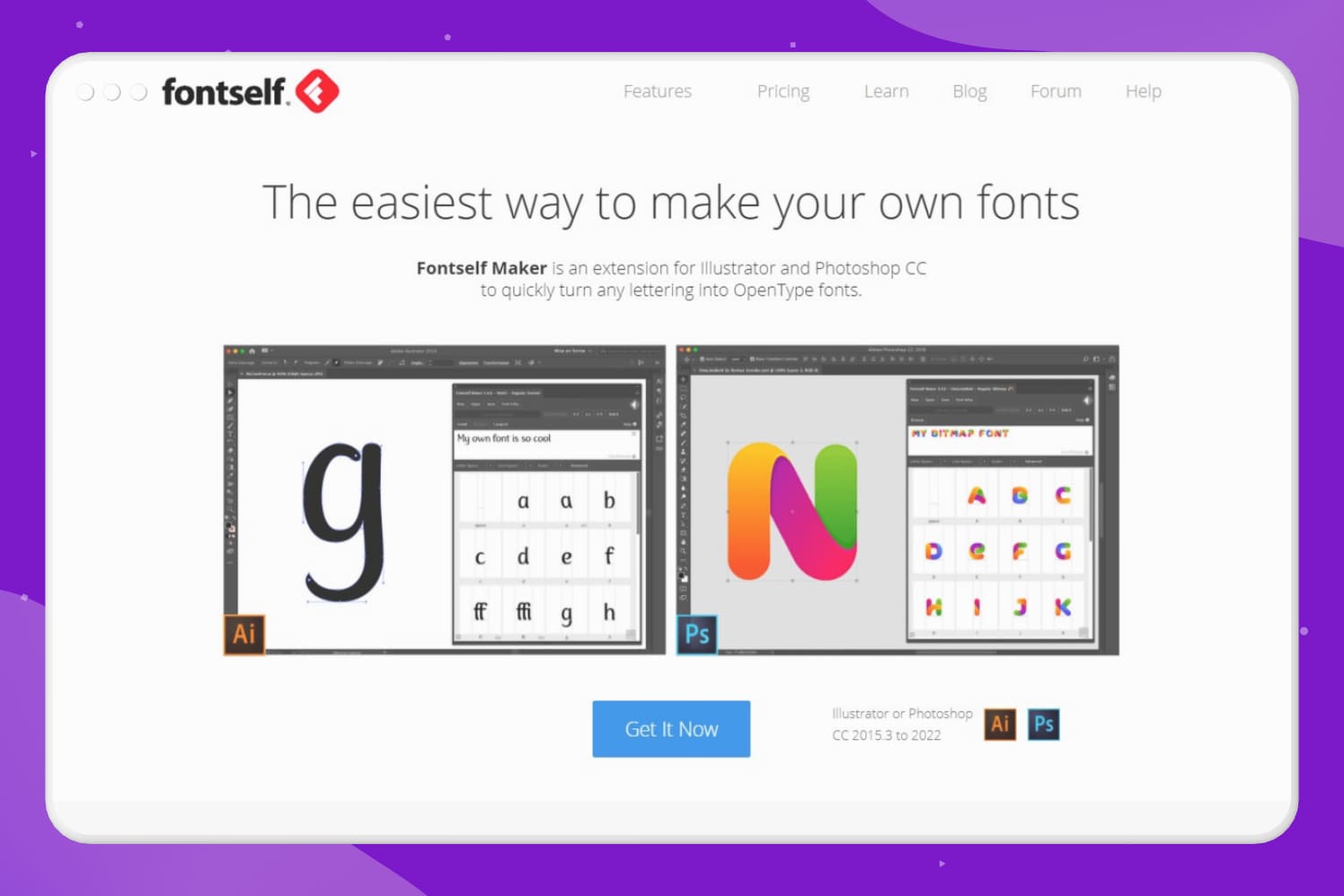
Image by MasterBundles
Option 2:
If you want to go the free route, do not fret, because we’ve got your back! FontForge is a free software that will allow you to create a custom font from an Illustrator file. There are quite a few steps in the process, but this tutorial from the School of Motion is a great step-by-step guide.
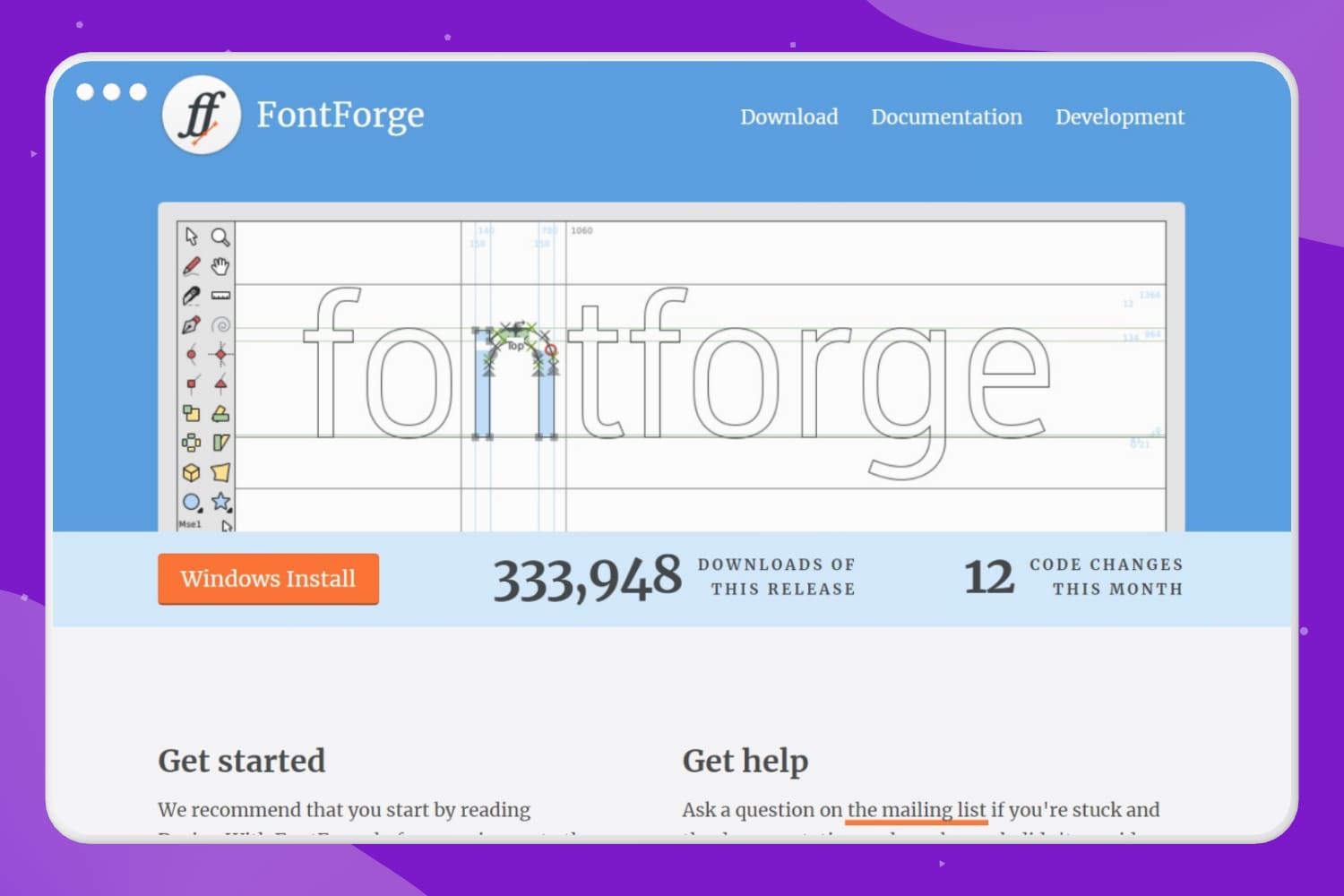
Image by MasterBundles
To sum up, although there is no way to create lettering directly from Illustrator, you can use it for part of the font-creation process if it’s your favorite design program. Then, you can export your font file through Fontself or FontForge.
How do I paste text into formatting in Illustrator?
Simply copying and pasting text in Illustrator can give you varying results. Sometimes it will keep some of the formatting, but in the majority of cases, it will just copy the text.
If you don’t want to re-format characters and paragraphs manually, your best bet is to import the text file. Go to File > Place and select your text file. Before importing you can choose what Illustrator does if the file has multiple returns (e.g., keep them or delete them), or multiple spaces (e.g., you can tell Illustrator that if there is a certain number of spaces you want those to become a tab).
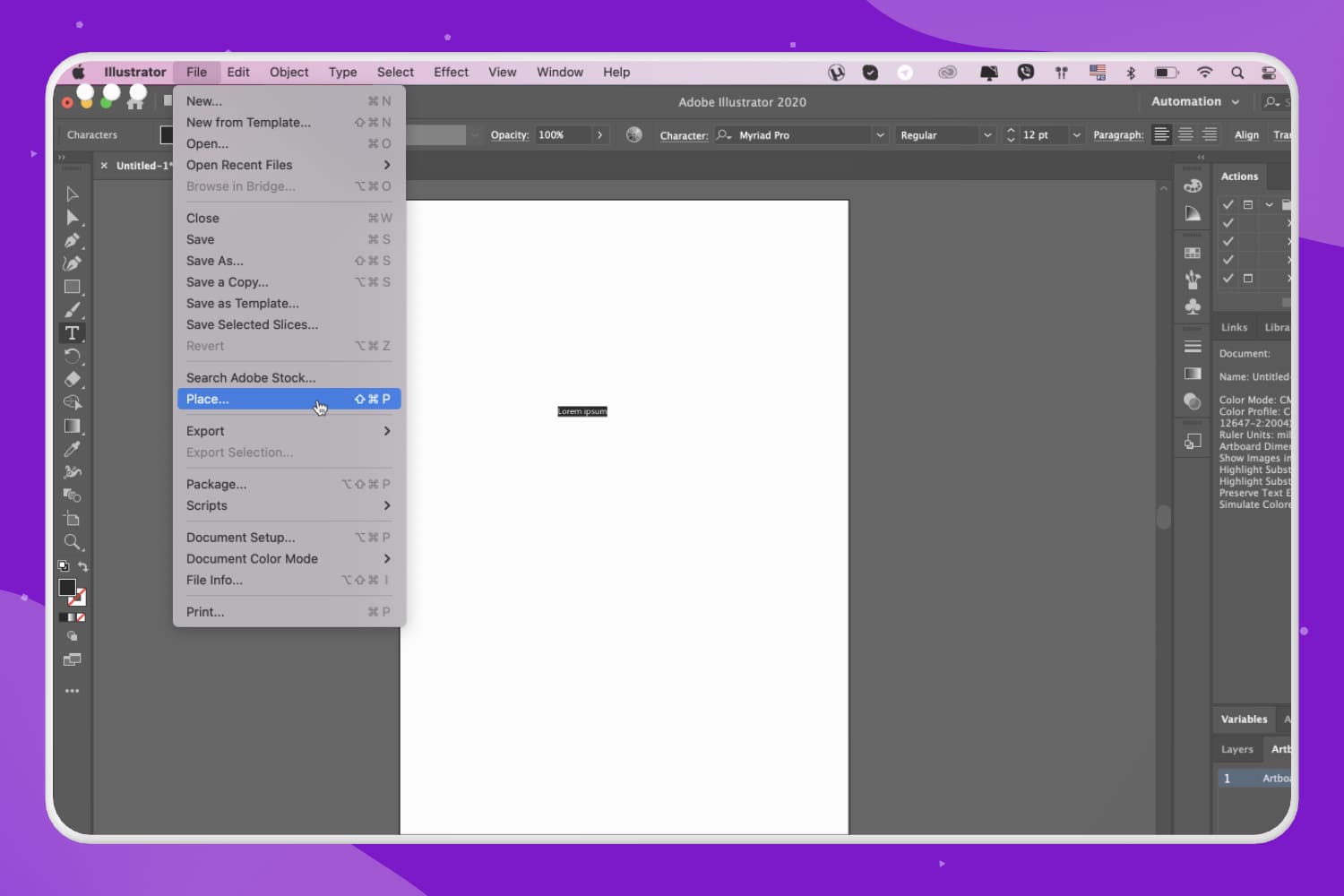
Image by MasterBundles
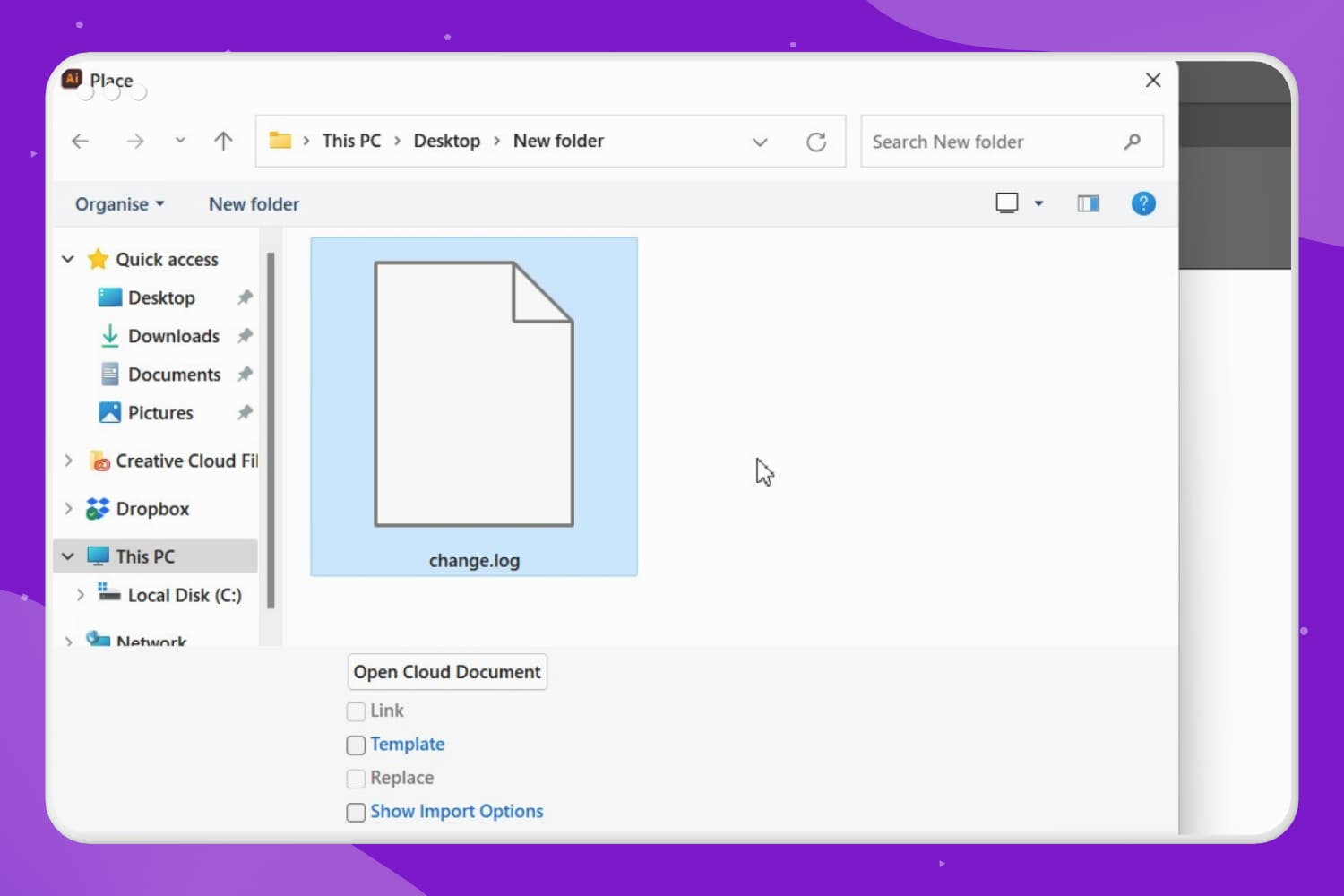
Image by MasterBundles
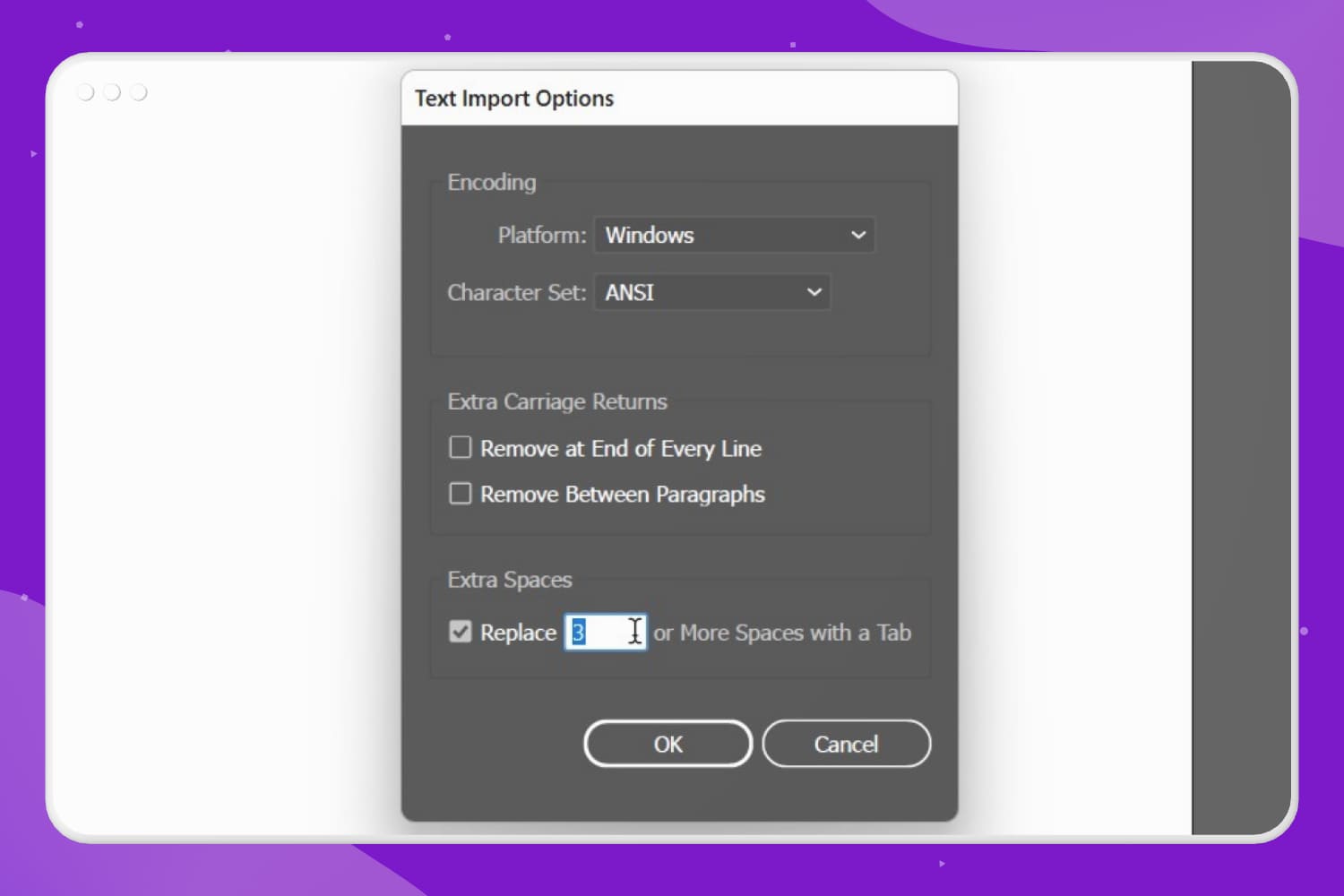
Image by MasterBundles
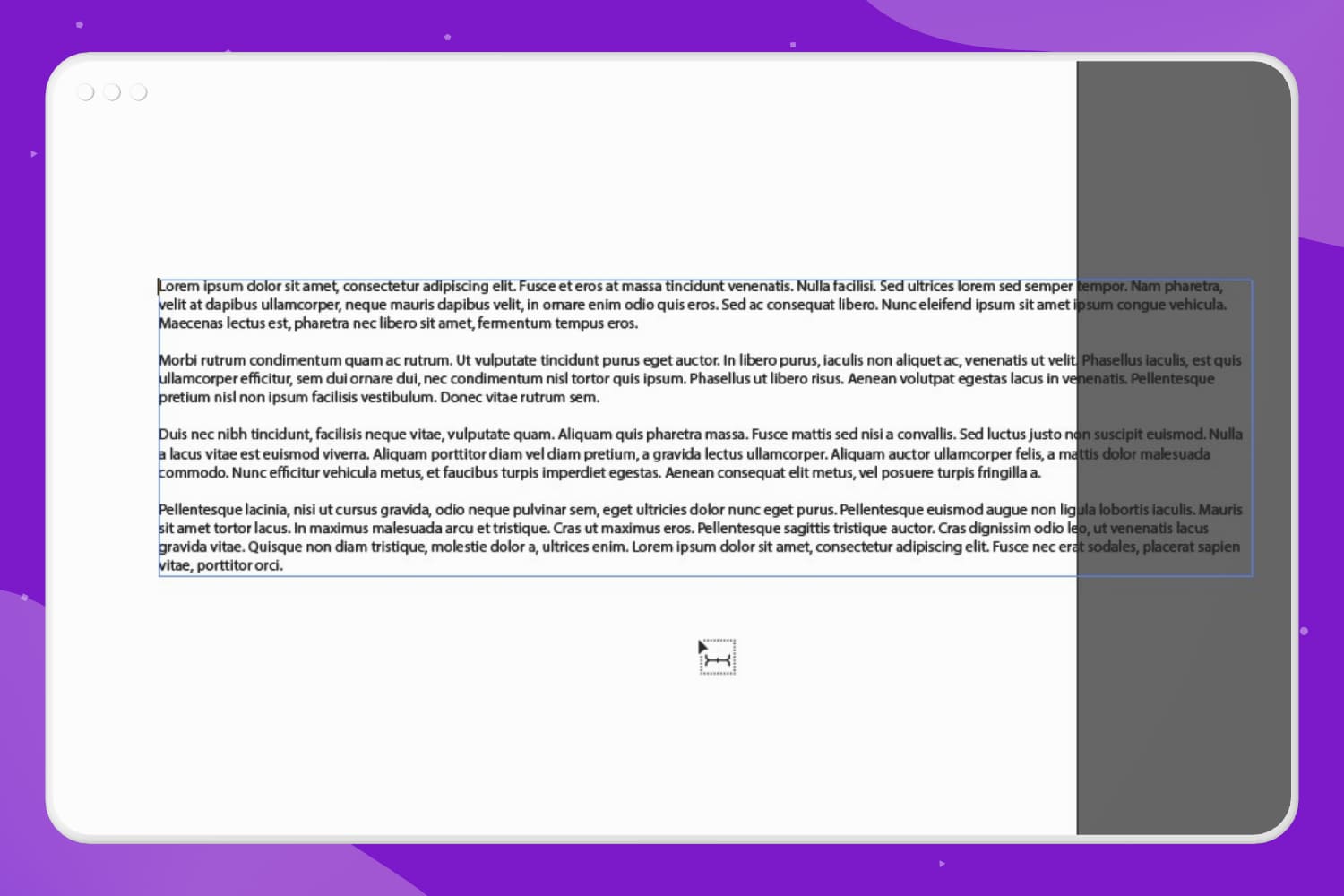
Image by MasterBundles
Did you know that you can also import text without formatting? If you want to be absolutely sure that no formatting is applied to the text, simply copy (ctrl or cmd+C) from the original source, and paste it using ctrl or cmd+alt+V. This is called “smart paste” and it works on multiple software.
Why are my fonts not showing up in Illustrator?
After you have installed a great new font, it might not show in Illustrator. Do not panic just yet, as there still might be a chance to find it!
First, make sure that you have the latest version of Illustrator installed. Sometimes Adobe releases minor bug fixes and that might fix these problems.
On both Mac and Windows, try turning off your machine (don’t just reboot). Fire it up again and open Illustrator. This should do the trick.
If all else fails, there is a chance that your font is not compatible with Illustrator, hence you will have to find another similar one to use in your project. You can use the What Font Is tool to search for look-alike options.
How do I download an Adobe font as TTF?
TTF (TrueType Font) is a font format developed by Apple in the 1980s. Adopted across Mac OS and Windows, it was originally a competitor to Adobe’s Type 1 fonts, but now it’s widely supported across most applications and software.
Nowadays the more modern OTF (OpenType Font) format is generally preferred for Adobe Illustrator fonts, but you can download TTF fonts and install them as shown in the above sections to use them in all Adobe applications. TTF files may be available alongside OTFs when downloading a font, it’s up to you to choose which one to install.
There may be times when you might want to have only a TTF font (for example, some CAD versions don’t support OTF). If you can’t find a TTF version of the font you are using, you can check out this conversion tool by Everything Fonts. It converts font formats online and even offers a REST API. Be careful of two things:
- Some EULAs forbid font format conversion.
- Always check the end result, as the science of format conversion is not always exact.
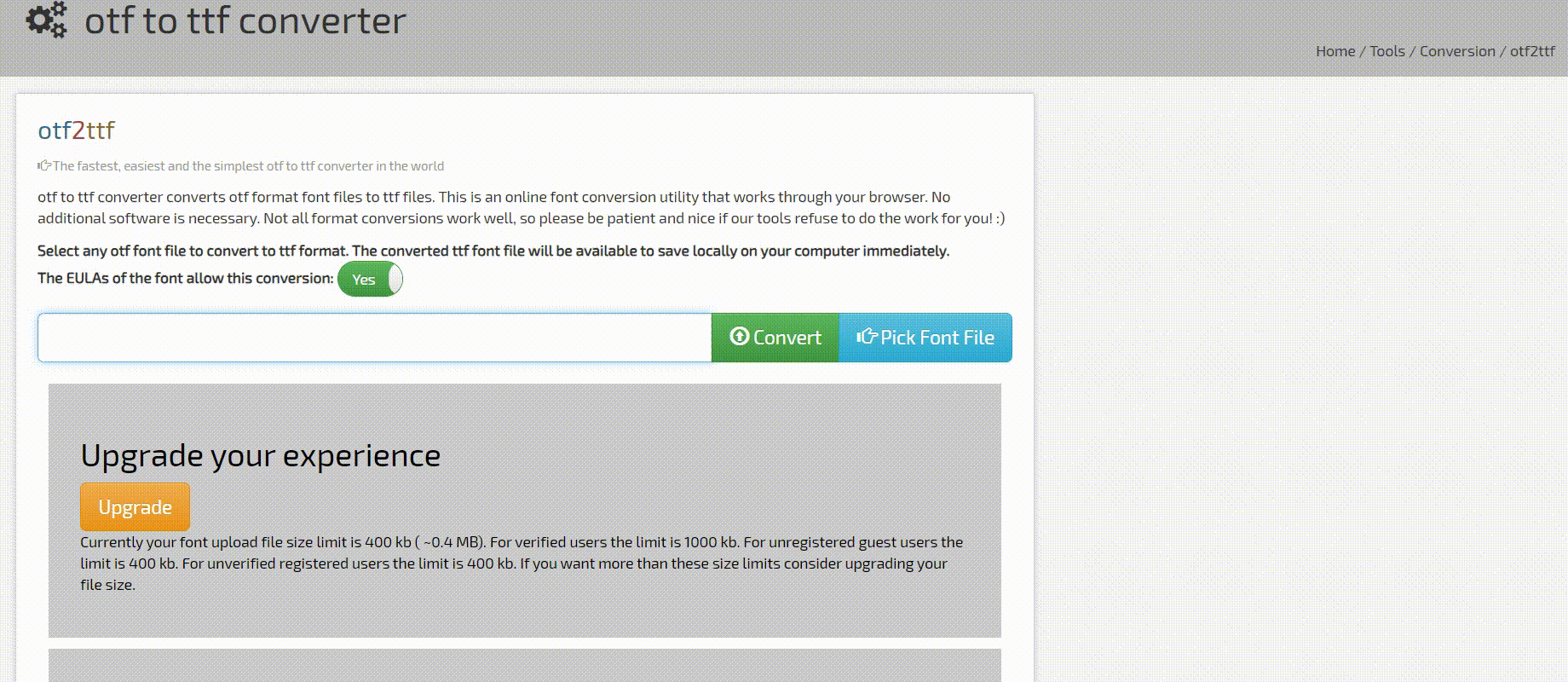
GIF by MasterBundles
How do I pair fonts?
Font pairing, like everything in typography, can be a vast and tricky topic. Have no fear though, as there are some pretty established design guidelines that will help you get comfortable with mixing and matching fonts. If you keep these guidelines in mind, you can really go wild and create some pretty amazing combinations:
- Use two styles from the same font family. This is the oldest trick in the book. For example, use the bold or italic style for headers and regular for paragraphs. If you are more into the modern look, use regular for headers and light or semi-light for paragraphs.
- Pair a chunky font (e.g., Impact) with a thin one (e.g., Roboto thin). This is another trick that has been used in magazines for decades, and always with great results.
- Alternate kerning. Kerning is the distance between characters. You could use looser kerning (greater distance between letters and symbols) for headers, and tighter kerning (characters closer together) for text. In Illustrator you can find the kerning in the text tools palette, it has an “AV” symbol with two arrows pointing in opposite directions.
- Another trick used in print that has proven effective in the digital world as well is using Sans-serif for headers and Serif for text. Heck, you could even go on a limb and do the opposite! Book Design Made Simple did it in their blog, and it looks pretty good (by the way, check out their article on font pairing).
- Use a script or decorative font for headings and a normal font for body text. If you don’t have many headers, or you are just going for something that’s out-of-the-box, it can be a fun way to get attention, as not many designs can pull that off. We would recommend only using this technique on menus or similar projects, as too many decorative headers might drive the reader crazy!
- A good tip is to use fonts that are very different from each other. This will work well, especially if you want to clearly differentiate each paragraph. You can go all-in and even use a different lettering for each header, while keeping the same font for the main text!
- We know that this contradicts the previous statement, but a good rule is to keep the fonts in a document to a maximum of three. You can vary fonts for specific and highly creative projects, but keeping font consistency means enhancing readability and user experience.
- Whatever fons you choose, make 100% sure they are readable. This is the most important tip of all. If you are staying digital, test your design on different devices and screen sizes; if you are going to print it, do a test on the final format.
Conclusion
We hope this article was useful, and you can start cracking with new projects and new, amazing fonts. By the way, we know you want only the coolest fonts available, so check out MasterBundle’s custom fonts. You won’t be disappointed!
Upload Your Fonts to MasterBundles and Start Earning Money!
If you have created a few font bundles and don’t know where to sell them to make a few bucks… MasterBundles will be your guide to the world of marketplaces with beneficial terms and opportunities to earn money while making this world a more beautiful place 🙂
You can upload your products in a matter of minutes using this form! If you have any difficulties, check out this guideline or contact us at deals@masterbundles.com
.
FAQ
How to import Google Fonts into Illustrator?
Once you’ve found the perfect Google Font, click on Download Family in the top-right corner. Save the ZIP file to your computer, decompress it, and install the font files like you normally would. Open illustrator; the new Google font should show.
Are Adobe Fonts free for commercial use?
Adobe fonts are generally not free (you pay for them with your Adobe subscription), but they can be used for commercial projects without the need for further licensing.
Can you use Adobe Fonts on websites?
Sure! If your Adobe subscription includes fonts, you can use those in any project, including websites.
Why are my Adobe Fonts not syncing?
If you want to use a system font, try switching off your machine, waiting a few minutes, and boot again.
If you are using Adobe Cloud Services, make sure all apps are updated and restart your machine. Make sure you are logged in with your Adobe ID in the Creative Cloud desktop app. You can navigate to Preferences > General and log out and log in again. Make sure synching is turned on on your machine. In the Creative Cloud app, navigate to Preferences > Creative Cloud > Files and check that Sync is active. If the problem persists, check out this troubleshooting guide on Adobe’s website.
Some Awesome Video About Fonts
How to import fonts in adobe illustrator
In this video I show you how to import fonts into adobe illustrator. I also show you how to redesign the fonts for you personal customization.
Please Take a Moment to Pin This Post to Pinterest
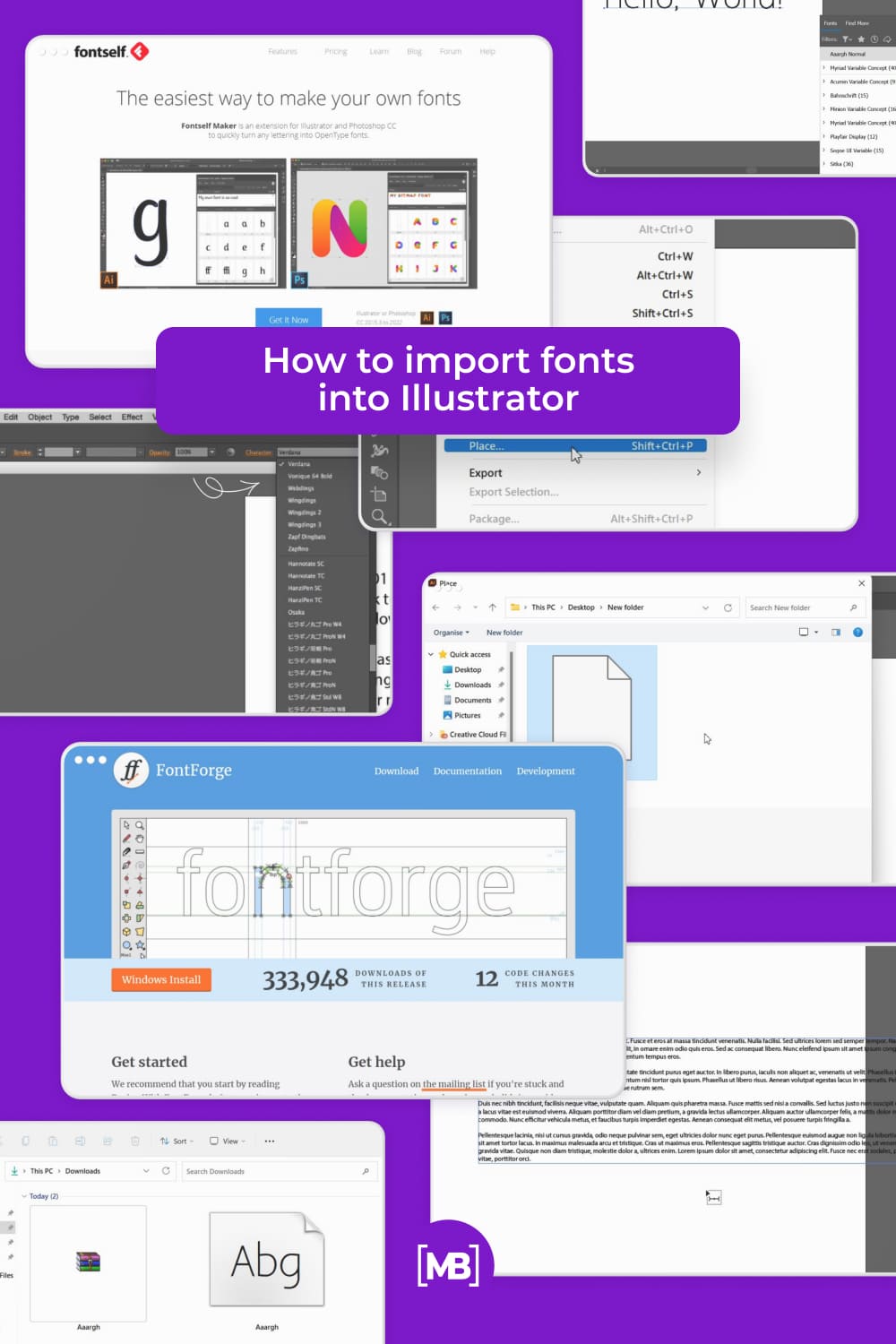
In this article the information from such sources was used:
- https://www.bookdesignmadesimple.com/combining-serif-and-sans-serif-fonts/
- https://www.schoolofmotion.com/blog/custom-font-illustrator-fontforge#:~:text=To%20export%20your%20custom%20font,app%20and%20test%20it%20out
- https://www.fontself.com/blog/create-your-first-color-font-step-by-step
- https://helpx.adobe.com/fonts/kb/troubleshoot-font-activation.html
What are your concerns?
Thanks for your response!
Disclosure: MasterBundles website page may contain advertising materials that may lead to us receiving a commission fee if you purchase a product. However, this does not affect our opinion of the product in any way and we do not receive any bonuses for positive or negative ratings.