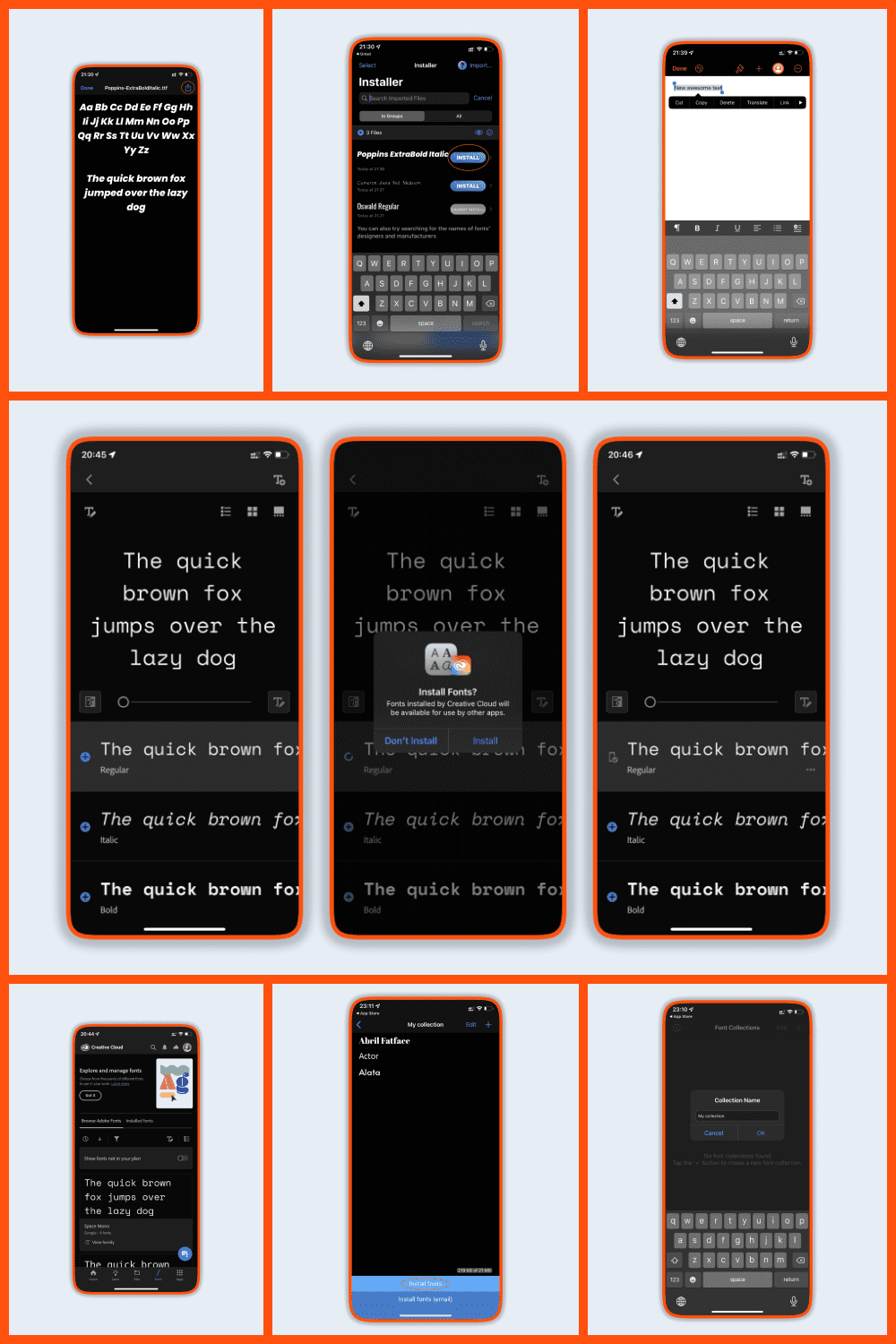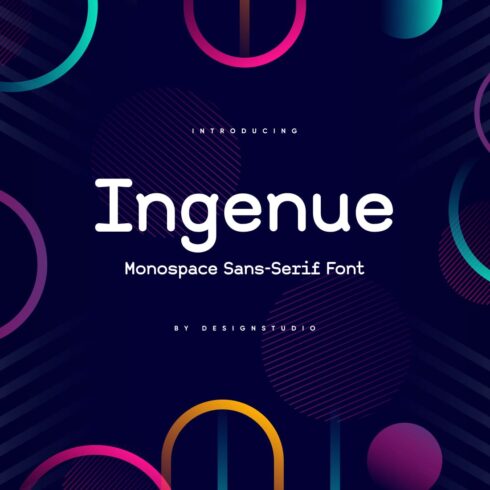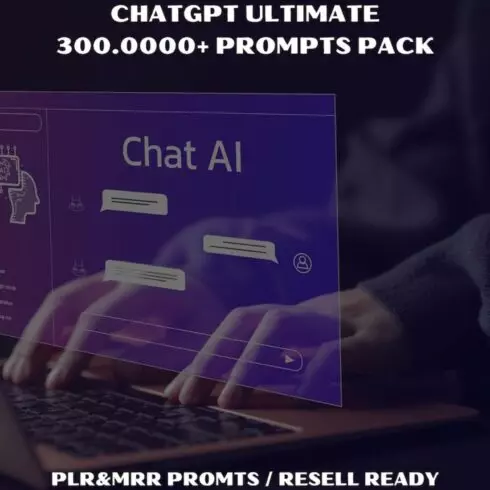How to Install and Use Custom Fonts on iPhone and iPad
How to Change Font on Iphone. One feature in iOS 13 and iPadOS 13 that has not received much attention since it was announced at WWDC is the ability to use custom fonts on these devices. Figuring out how to download fonts on iPhone and iPad is pretty easy. Therefore, we have prepared for you an easy and straightforward tutorial to show you how to do it.
We can all agree that the appearance of content on the screen display is very important. You can improve how things look by installing themes, various widgets, etc. One of the options for improving the design can be found in the font settings. This action allows you to diversify the text design, personalize the device, or improve the visibility of the letters. Now we will look at ways to download and change fonts. Let’s go!
Why Should You Use Custom Fonts on iPad or iPhone?
For the creative people around the world, Apple has added a wonderful feature that allows users to set typefaces to their favorite design style. On iPhones and iPads, you can now easily use third-party scripts. This is a good way to change lettering styles according to your mood.
But why would anyone want to change fonts? That is a logical question. Basically, your font choices reflect your personality and mood. When you are happy, you might use an interesting script with playful lettering. When you need to read a book or document, it is best to use a typeface that is readable and ordinary. For this reason, iPhone users like to download fonts from the App Store and use them for different purposes.
However, installing new fonts is not always necessary to transform the appearance of the operating system interface on the iPhone and iPad. They are intended for use in applications designed to work with Office and other content that involves text.
With each update to the operating system, Apple’s mobile devices are becoming more and more flexible tools not only for consumption, but also for content creation. The emergence of the ability to install additional typefaces is a logical step in the development of iOS and iPadOS.
How to Get Custom Fonts on iPad or iPhone
There are different font apps in the App Store. First, you need to search for the app. To find it, you may try keywords such as “Fonts for iPhone.” To get started with custom scripts you need to do the following:
Step 1. When you find an app containing custom fonts, click on the “Get” button.
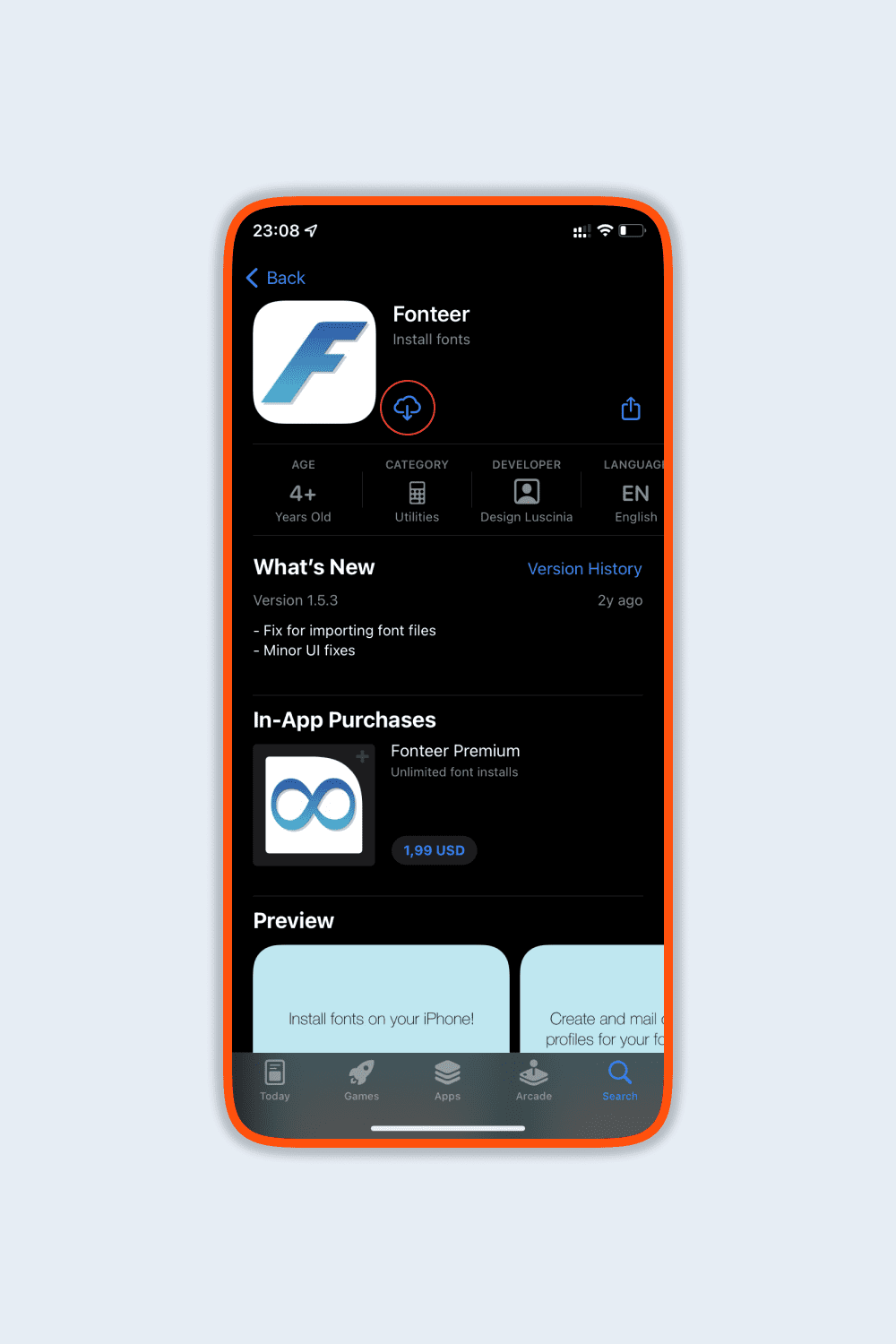
Step 2. Install the app and open it. Next, click the “+” in the corner.
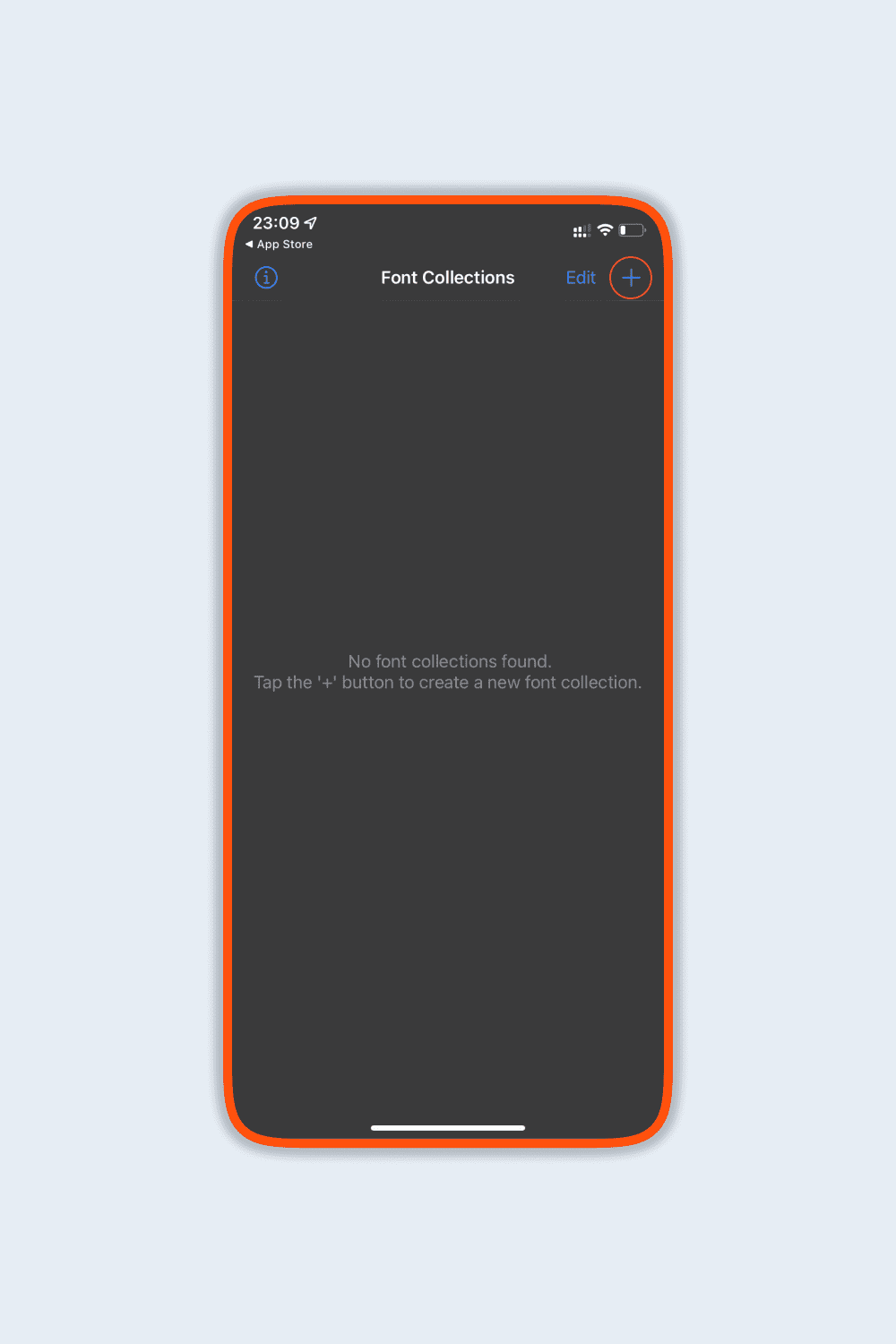
Step 3. Specify the Collection Name and confirm the actions.
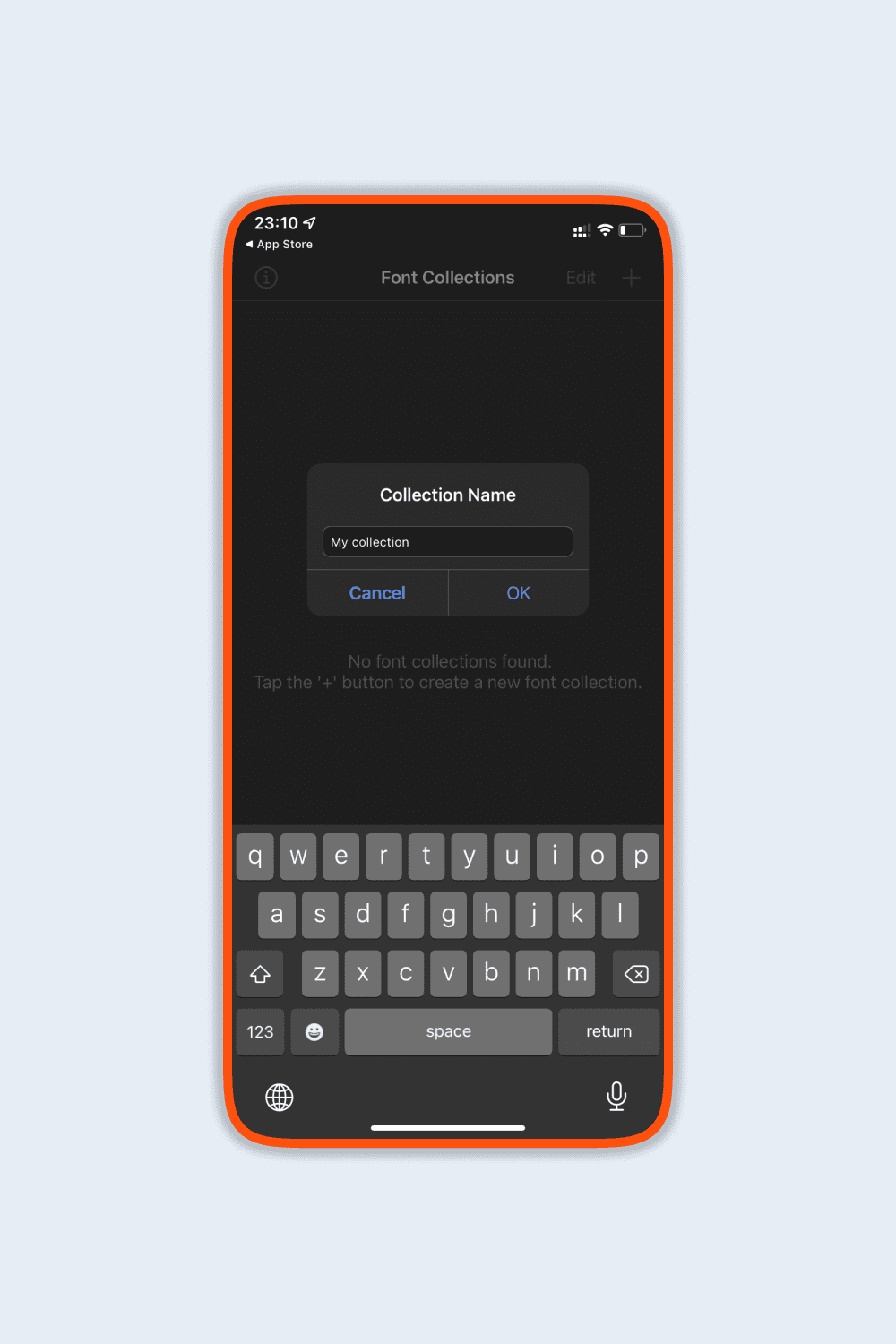
Step 4. Click “+” again and select Google Fonts. Here you also need to select the typefaces you want to add.
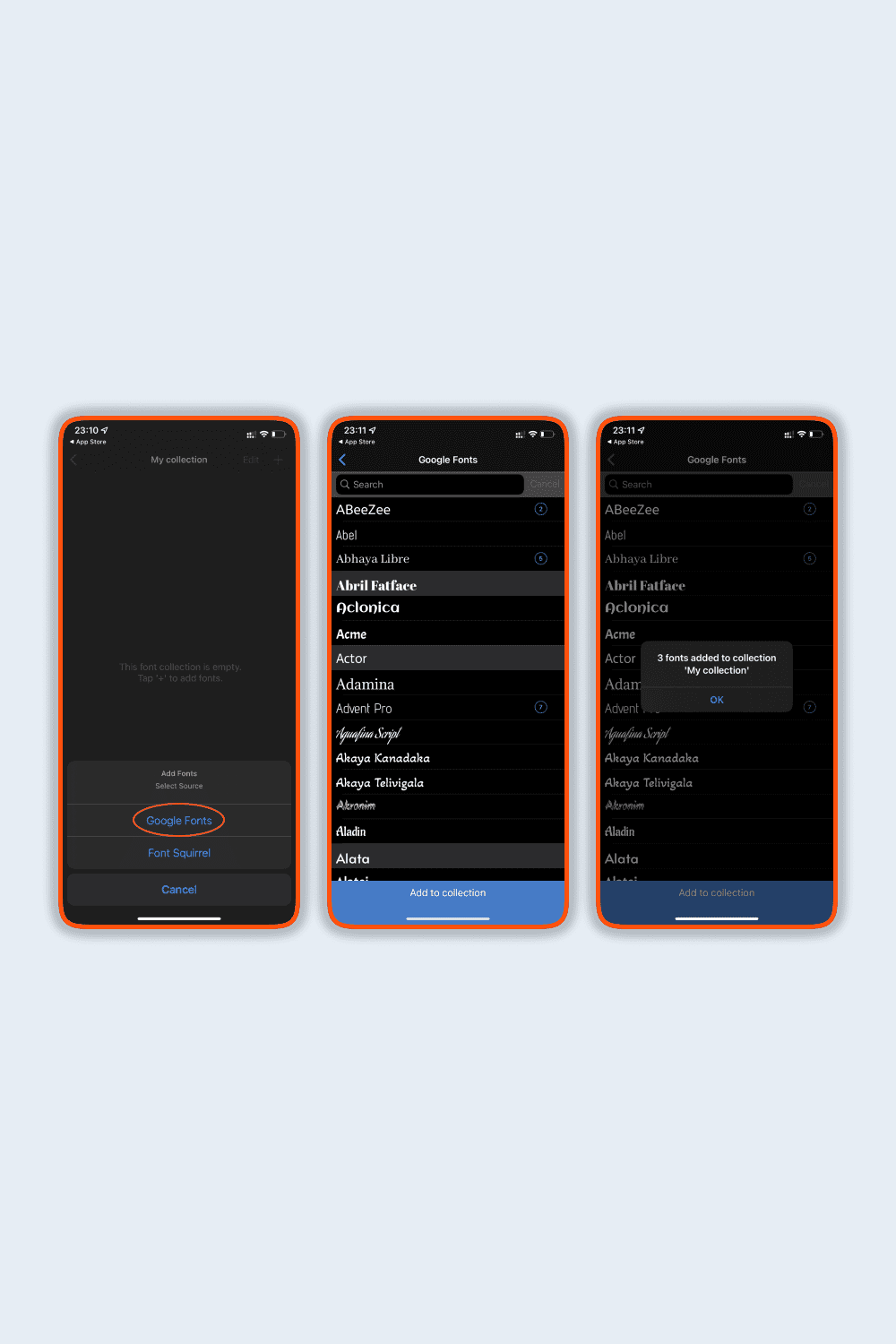
Step 5. Add it to the collection and select the “Install Fonts” option.
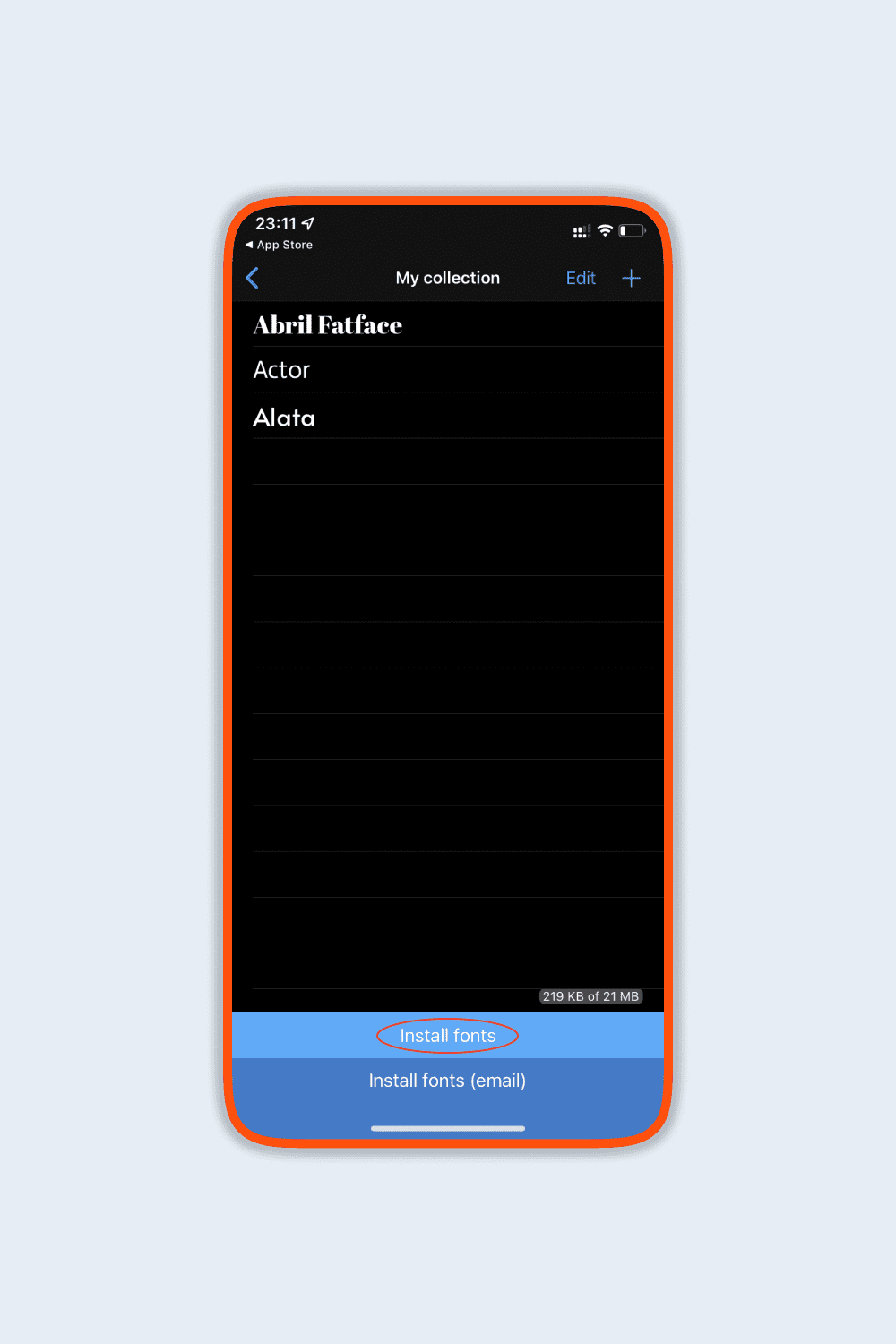
Step 6. Next you have to give permissions for the configuration.
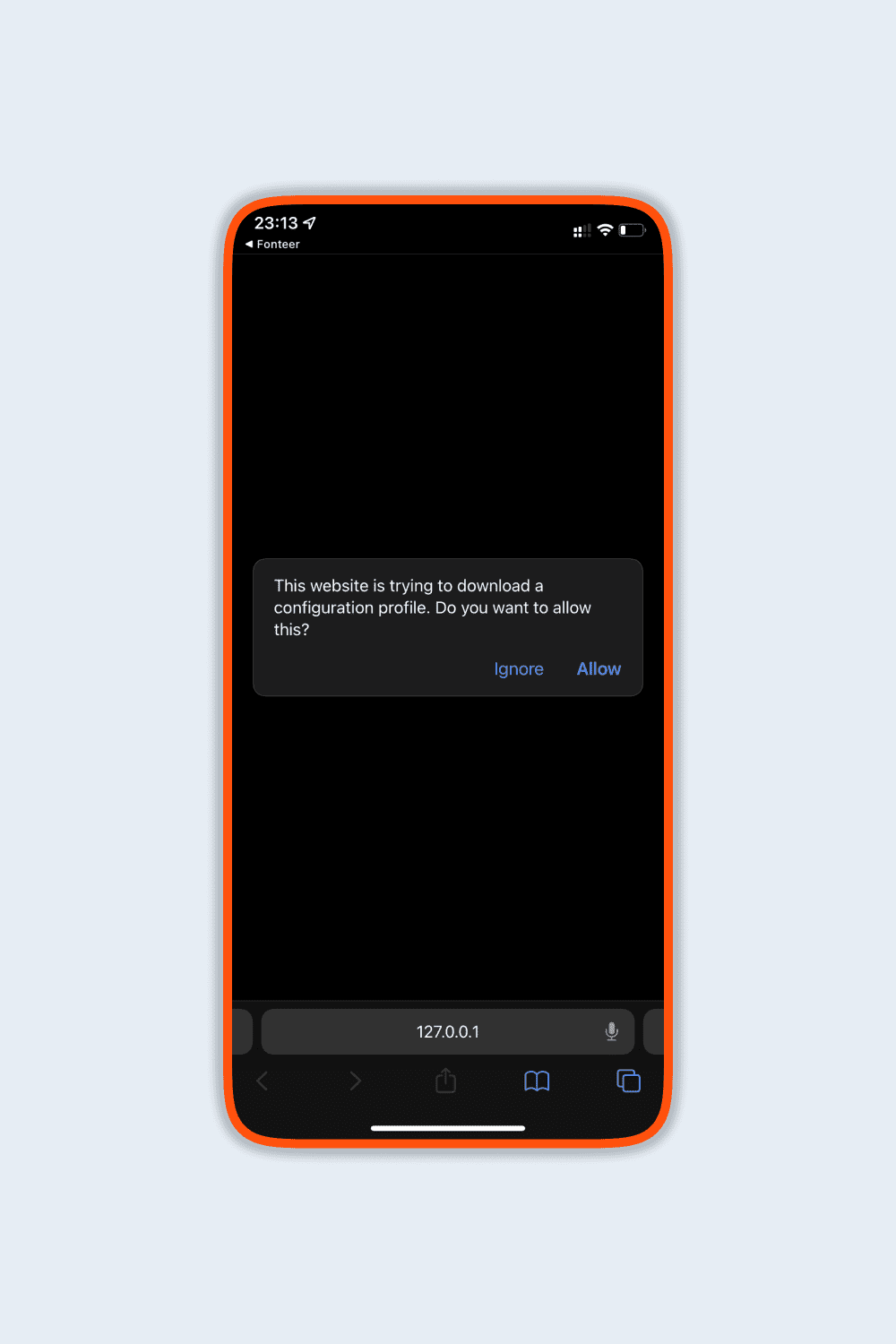
Step 7. Now launch the Settings app on your iPhone or iPad. Next, select “General” and the Profile option.
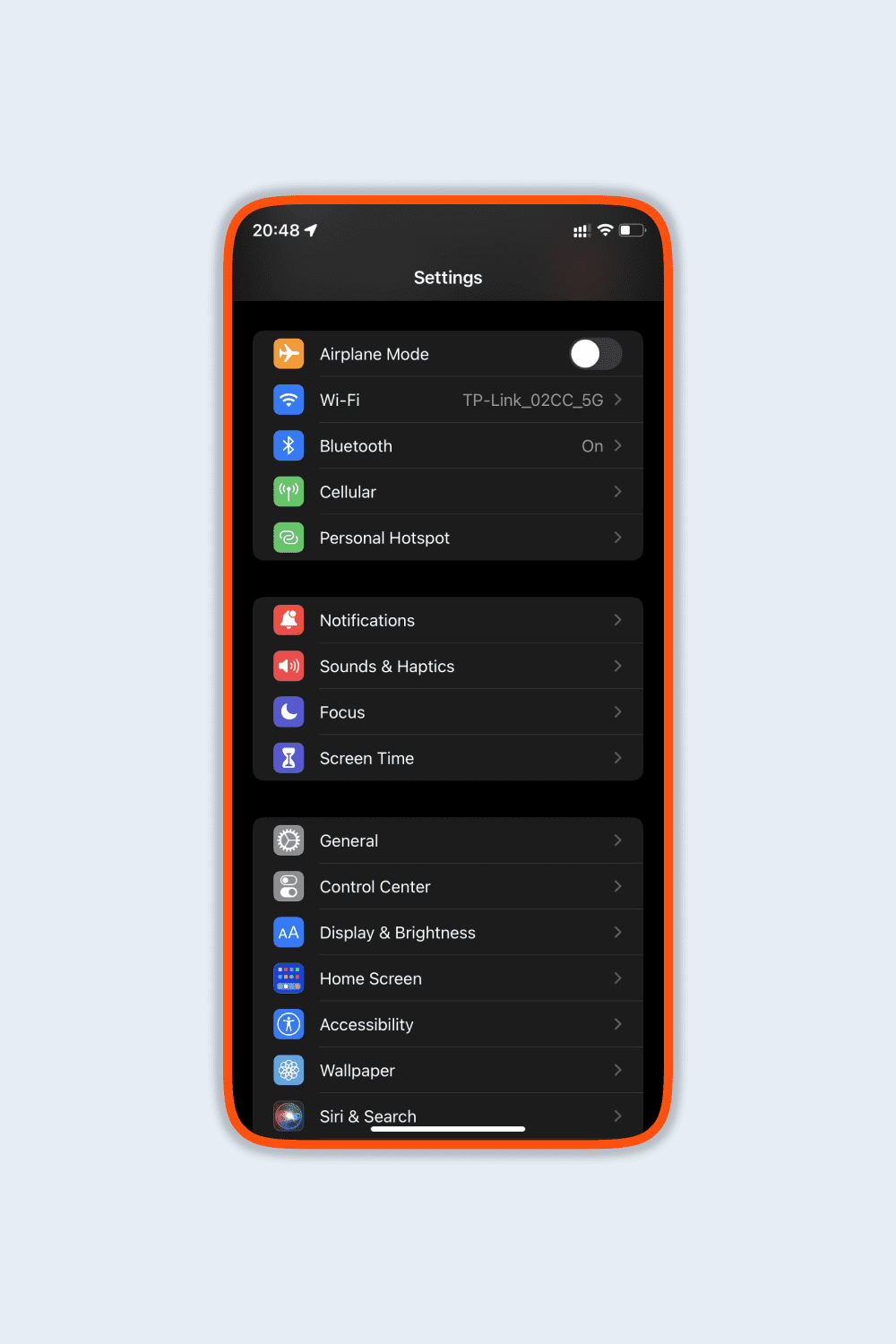
Step 8. Select the collection name and font and set it.
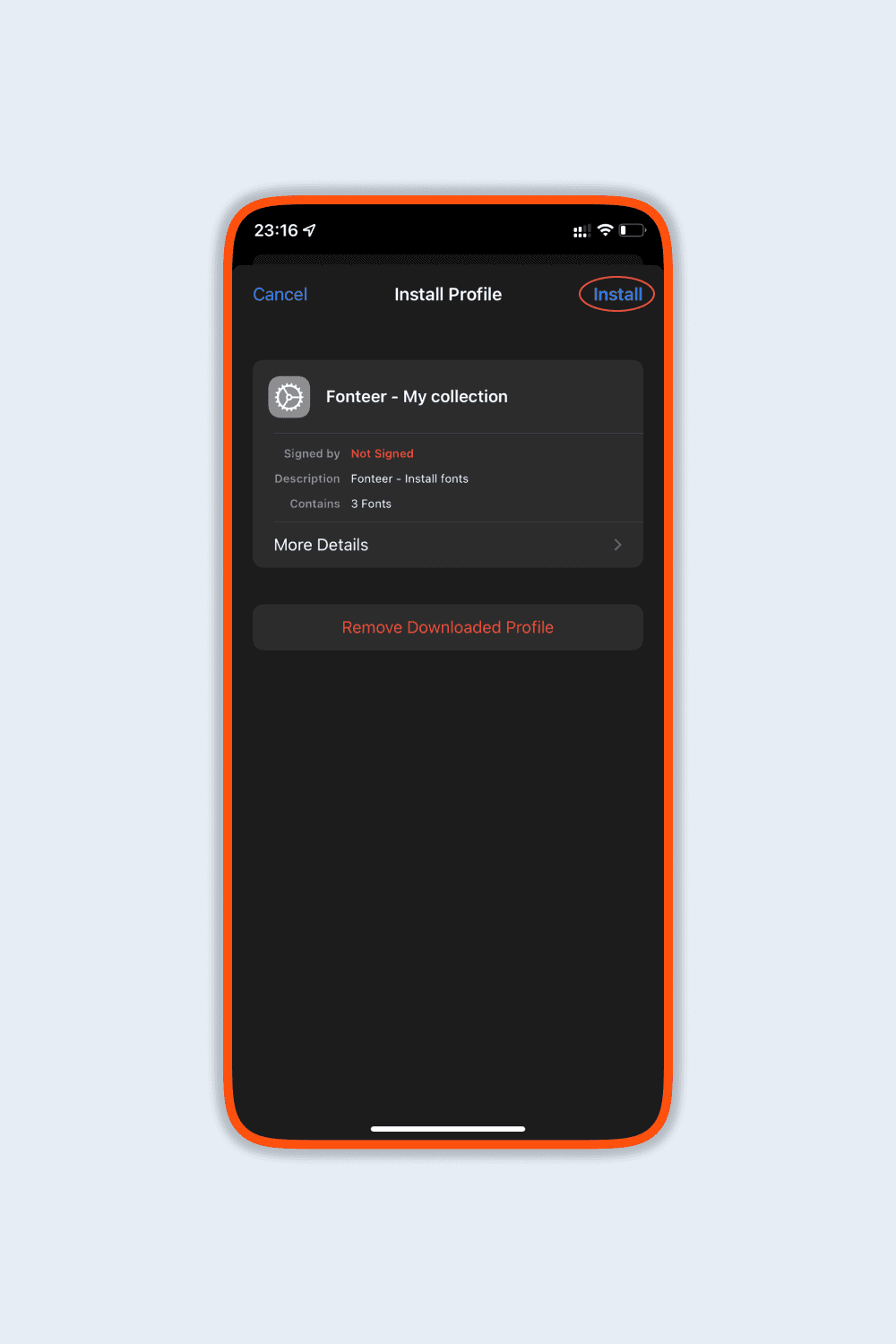
Now you are able to use the downloaded typefaces in standard iPhone apps.
Other than this process, you can do the following:
Step 1. If you do not already have one, download the Adobe Creative Cloud app for iOS/ iPadOS.
You need to create an account, but you can use free fonts without a paid Creative Cloud subscription.
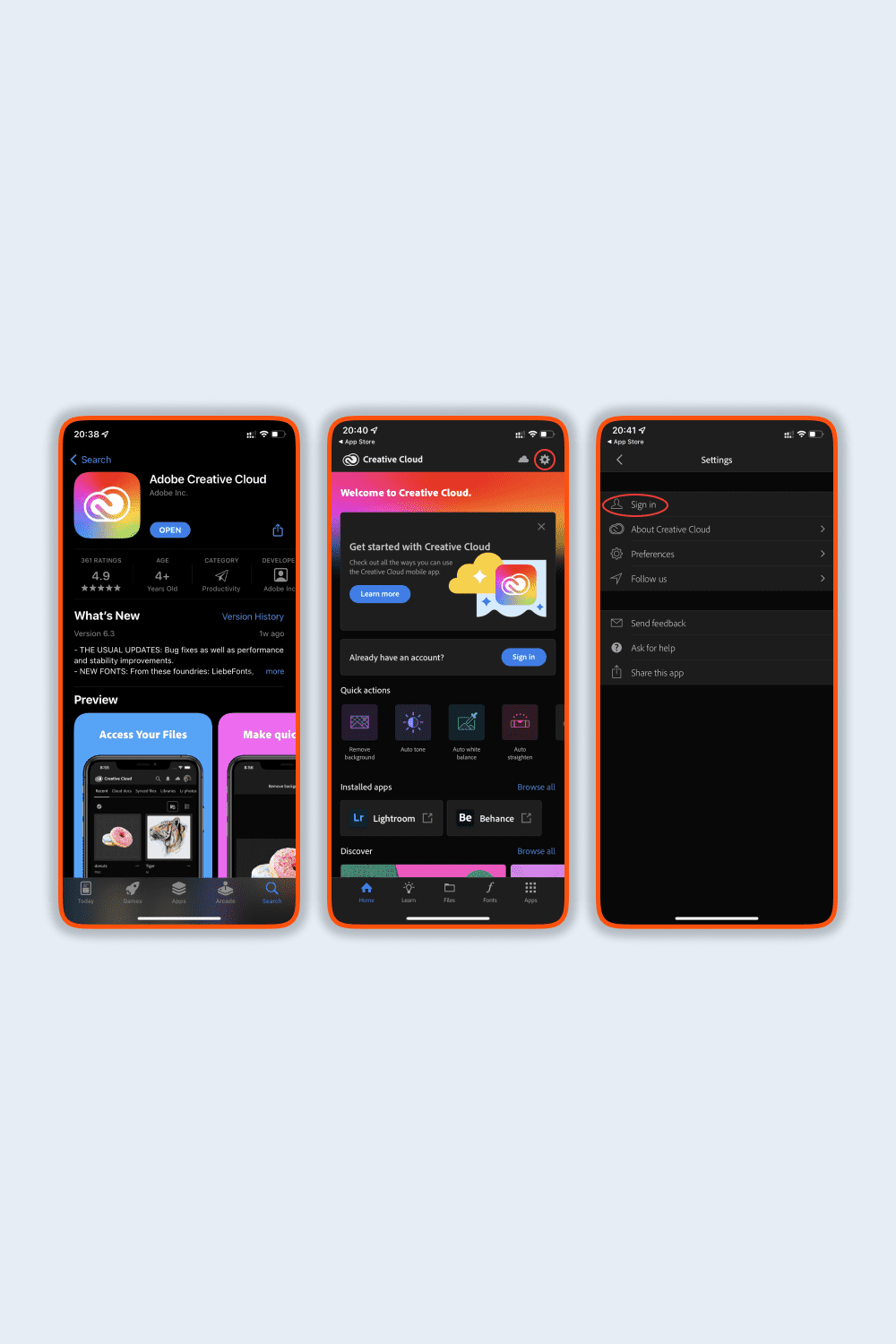
Step 2. Click the Fonts tab in the bottom panel.
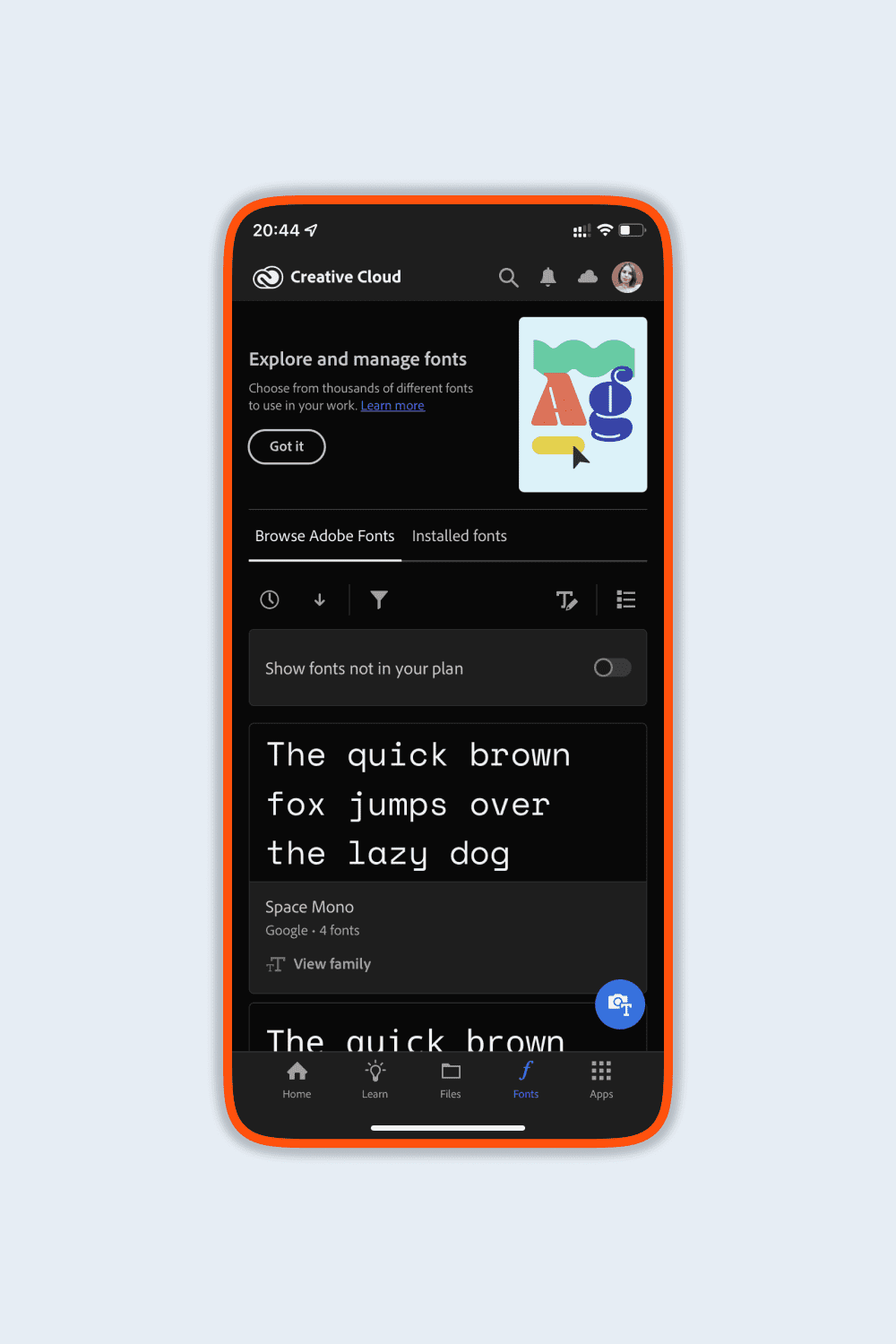
Step 3. Next, you should select the “Install Fonts” option under the one you like.
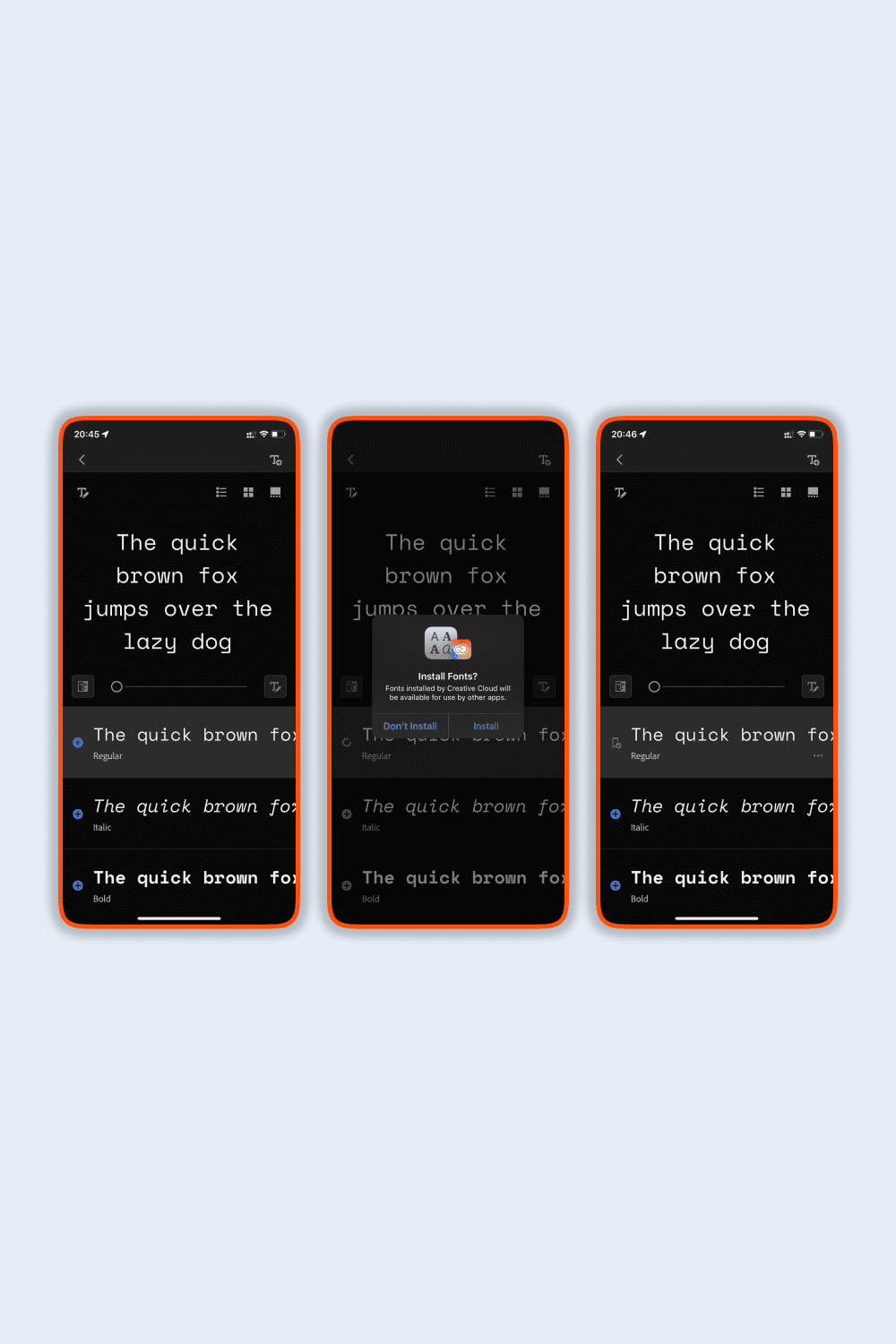
Step 4. You may see the new installed fonts by selecting Settings > Basic > Fonts.
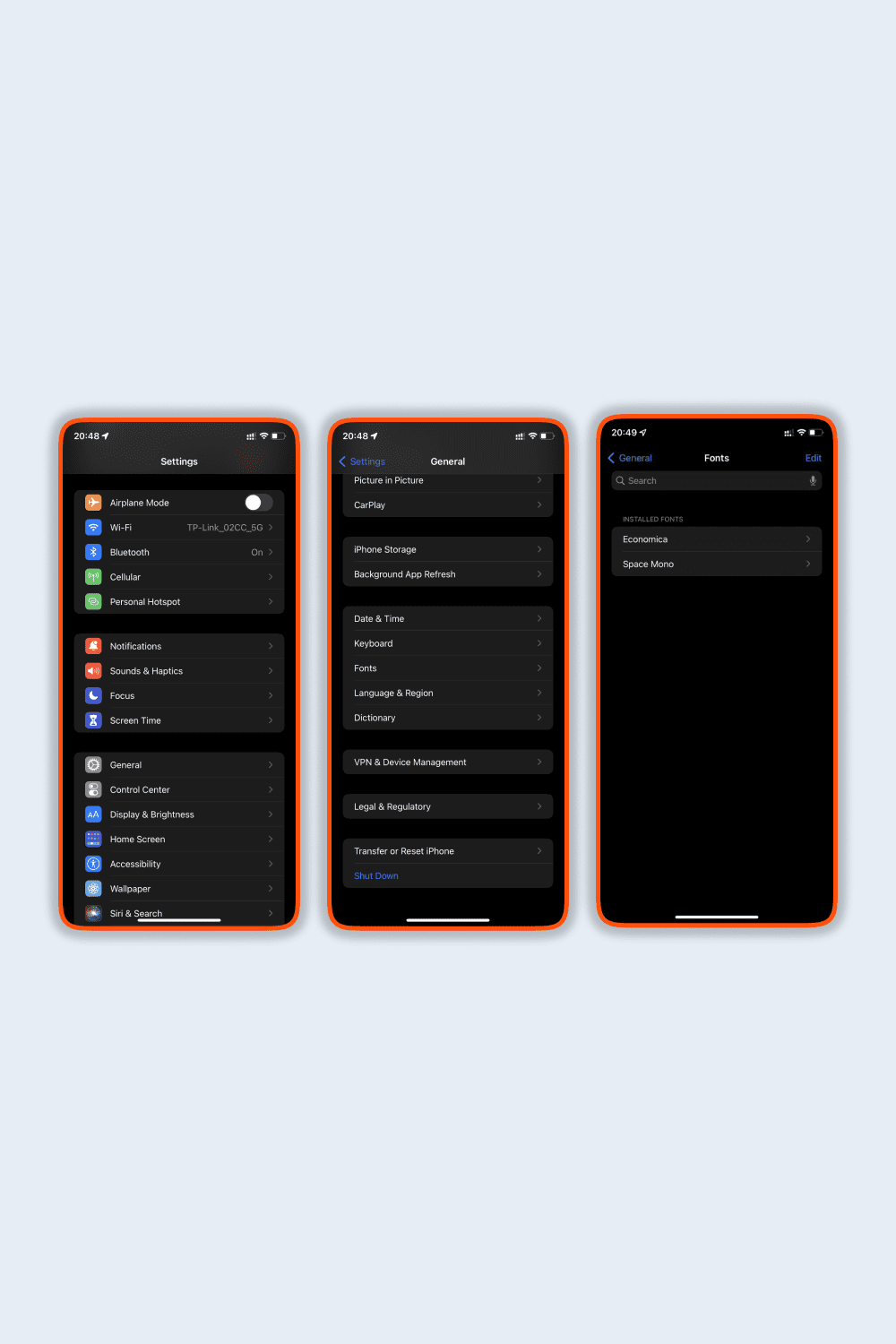 Basic > Fonts.” width=”500″ />
Basic > Fonts.” width=”500″ />
Step 5. Now open an application that is compatible with the custom script, such as Keynote, etc.
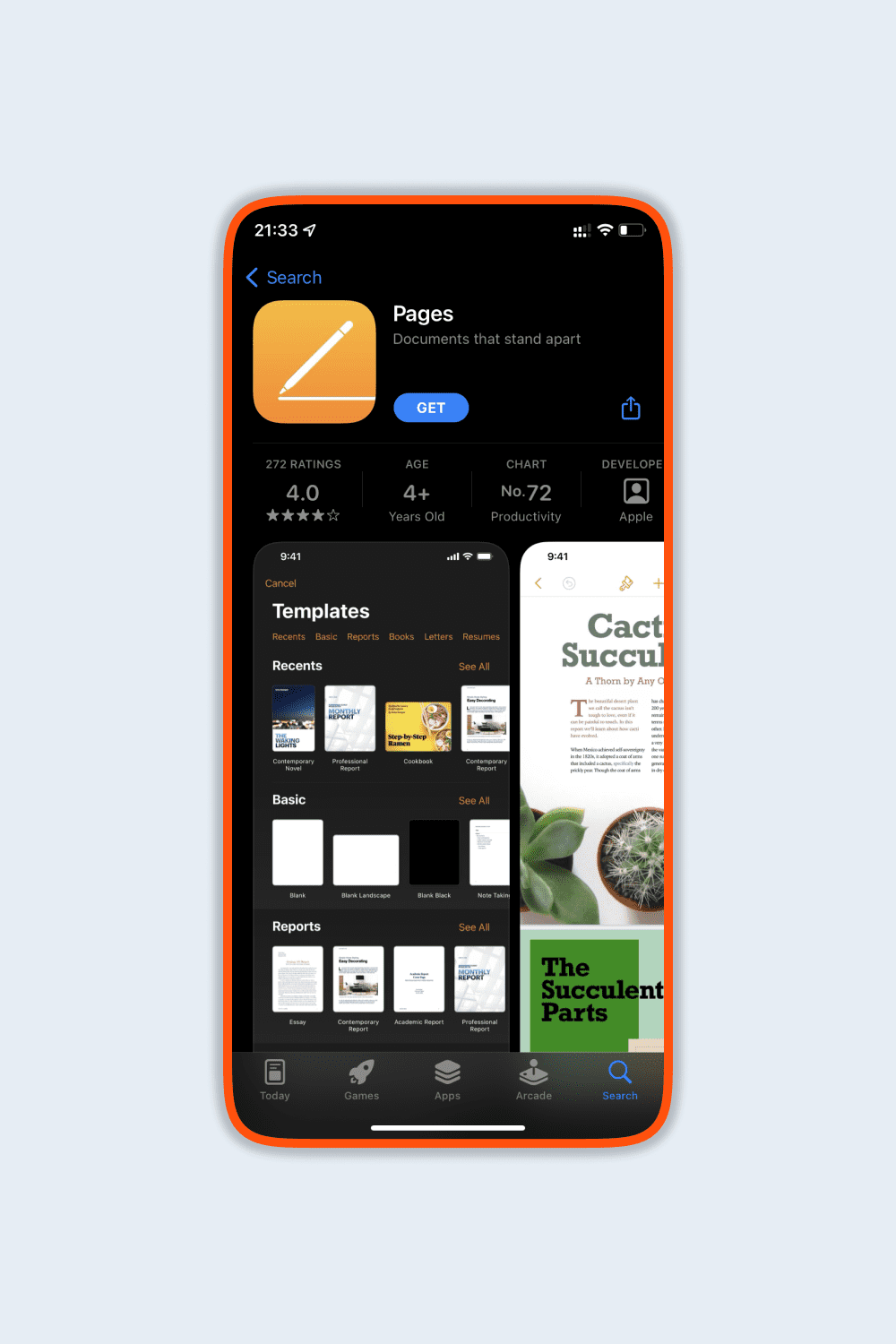
Step 6. Type new text or select some existing text. Go to the editor and find new custom fonts.
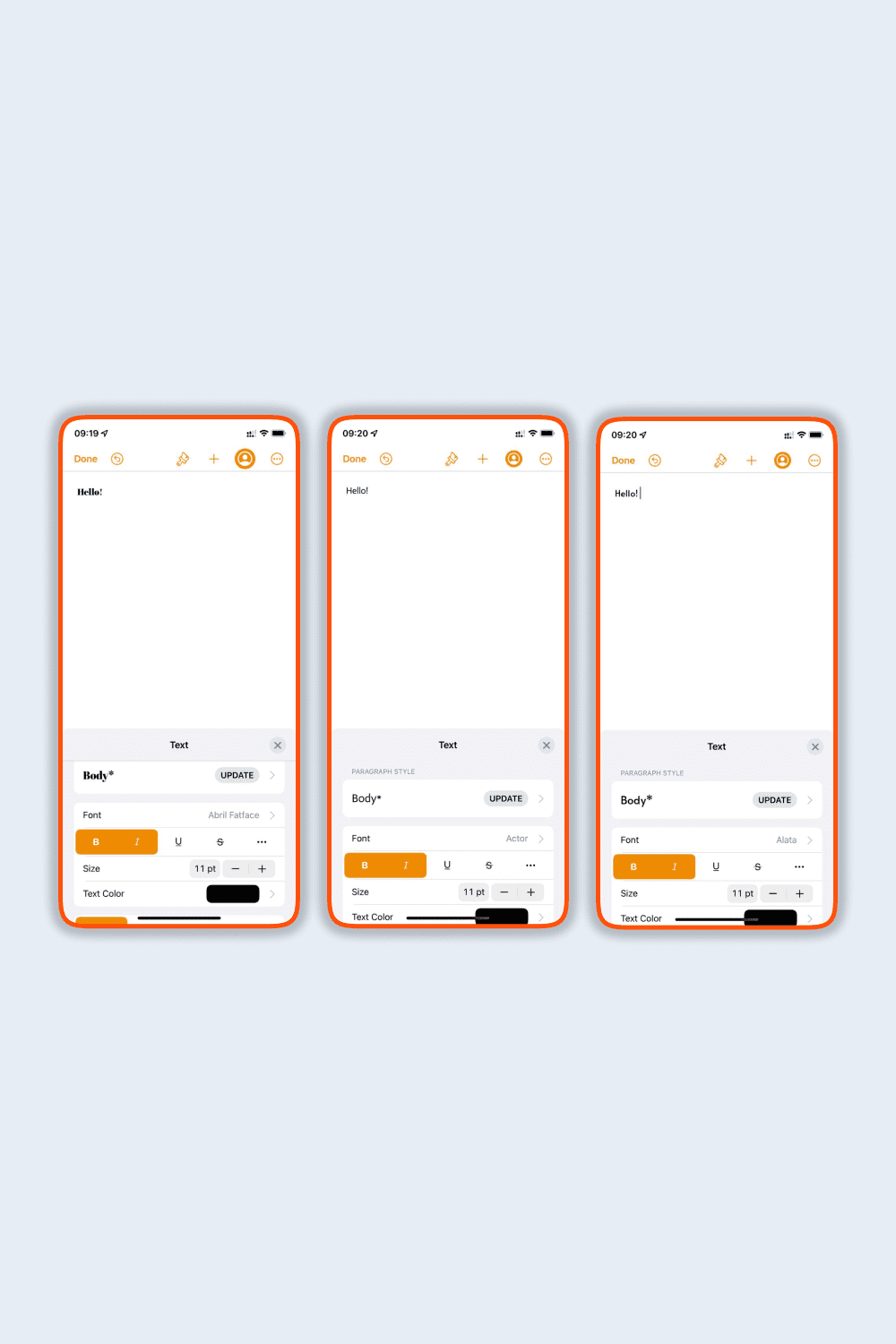
How to Install Fonts from Email on iPhone and iPad
If you have a ready-made typeface that you want to use on your devices, then there is another easy way to install it on iPhone and iPad. For this, you need to use Email. Simply follow these steps:
Step 1. Send the font file (must be TTF) to Mail.
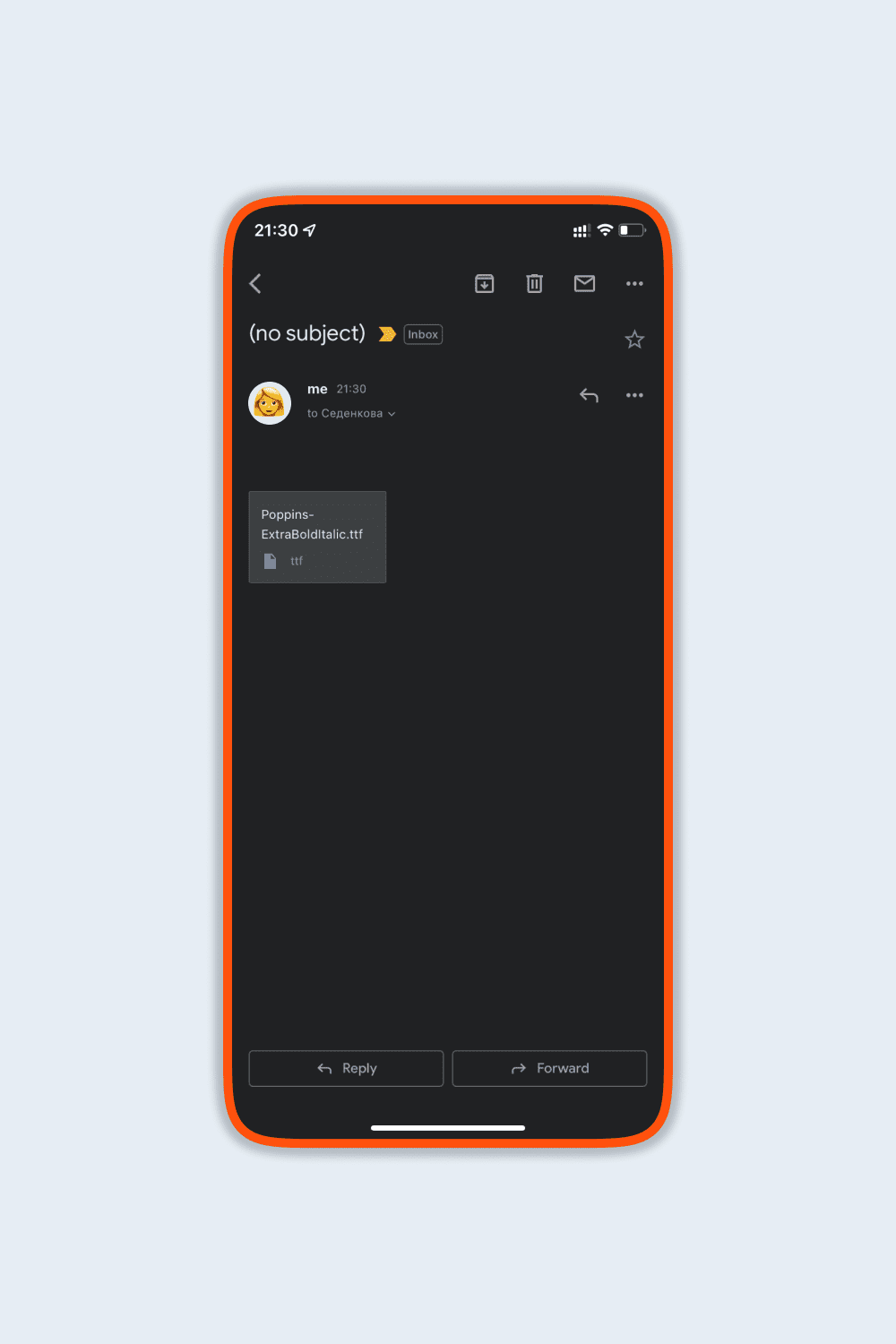
Step 2. Open it and click “Share.”
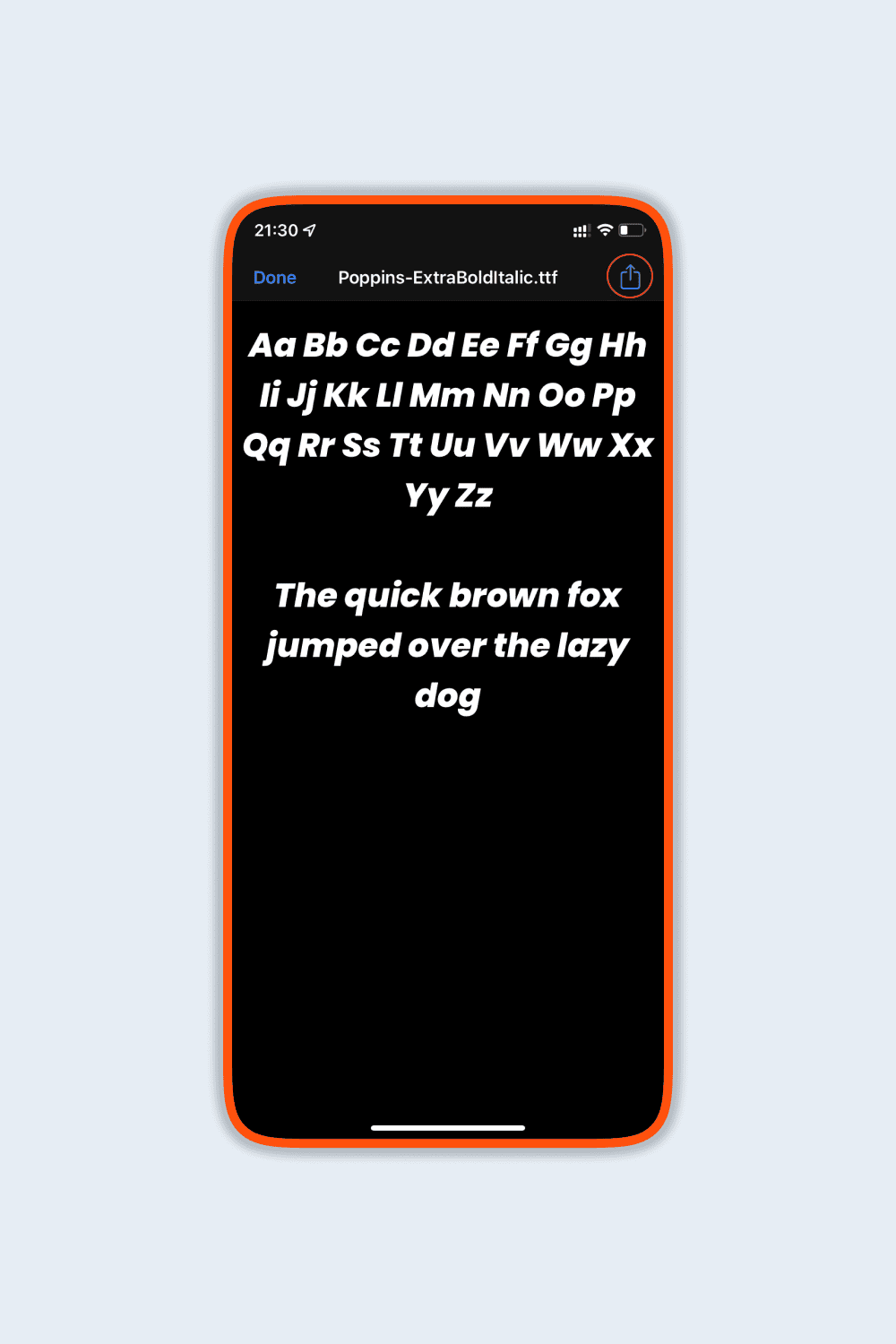
Step 3. There will be many applications in front of you. Here you need to select iFont. This just means that your typeface will be opened with this app.
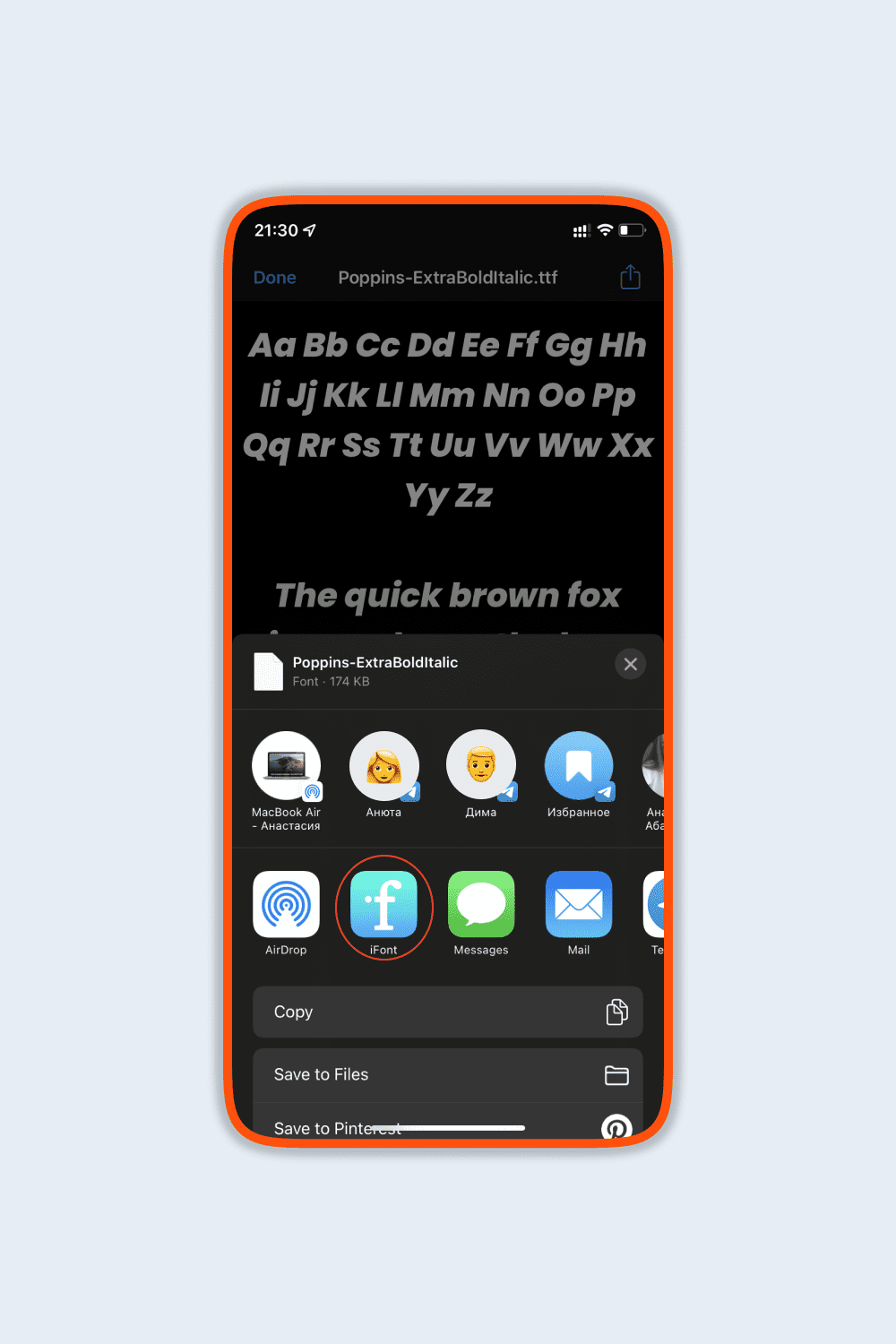
Step 4. Download the font and use it for your purposes.
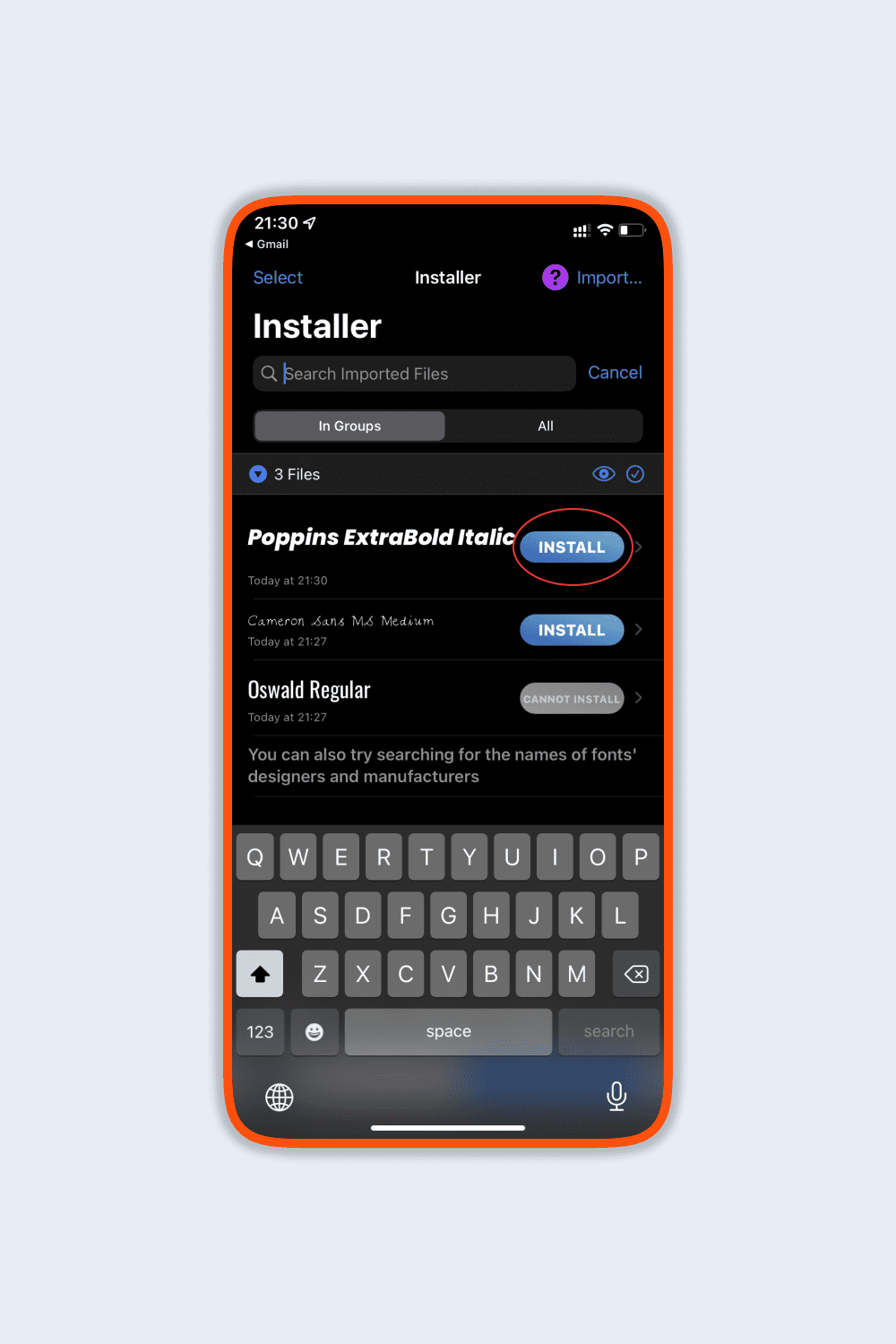
How to Use Custom Fonts on iPhone and iPad
Typically, developers are responsible for using custom fonts in apps. There are not many such programs at the moment, but in the future their list should expand considerably. For example, Keynote and Pages currently give users this opportunity. Here is how you can take advantage of it:
Step 1: Launch the application. For example, Pages.
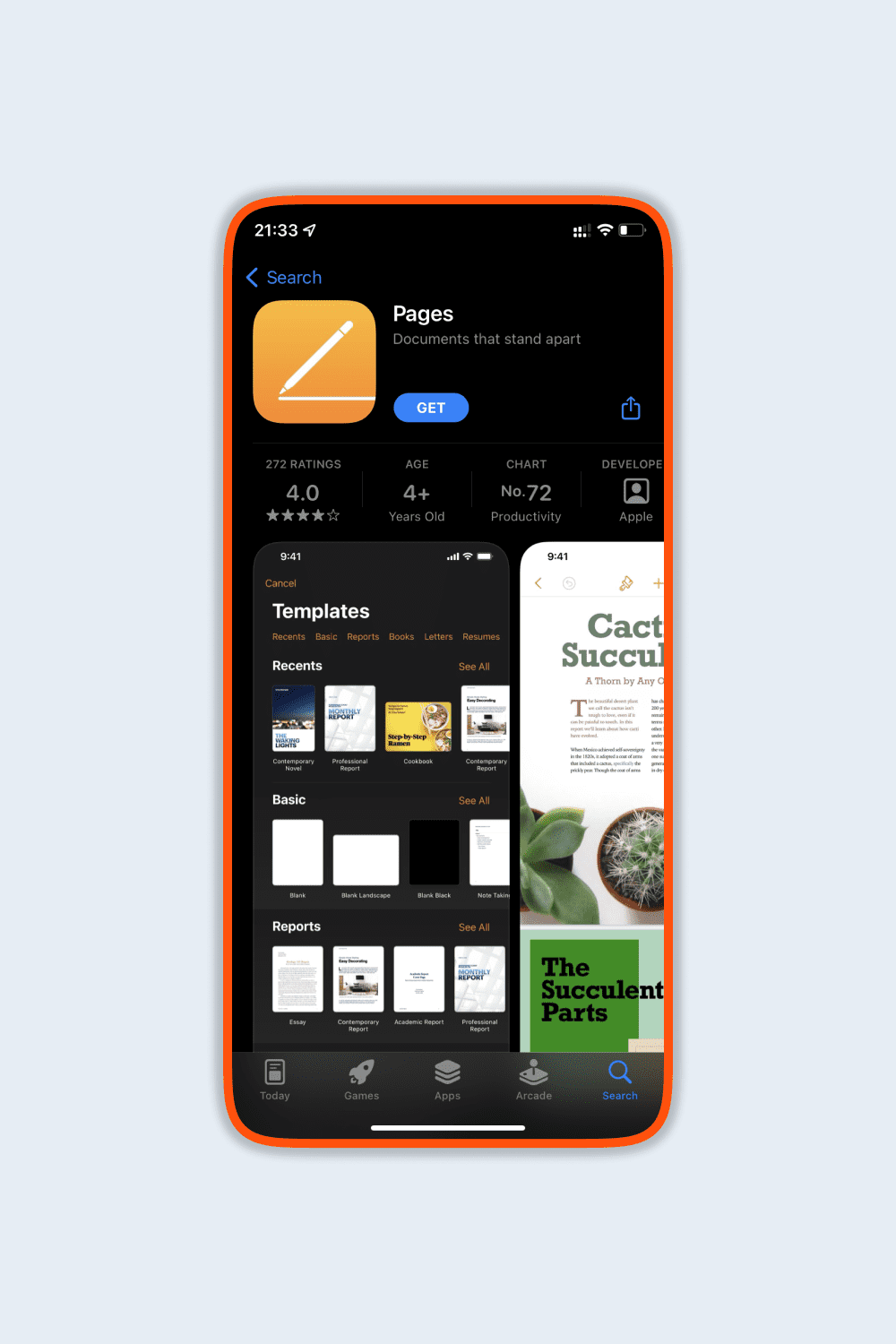
Step 2. Open an existing document or create a new one.
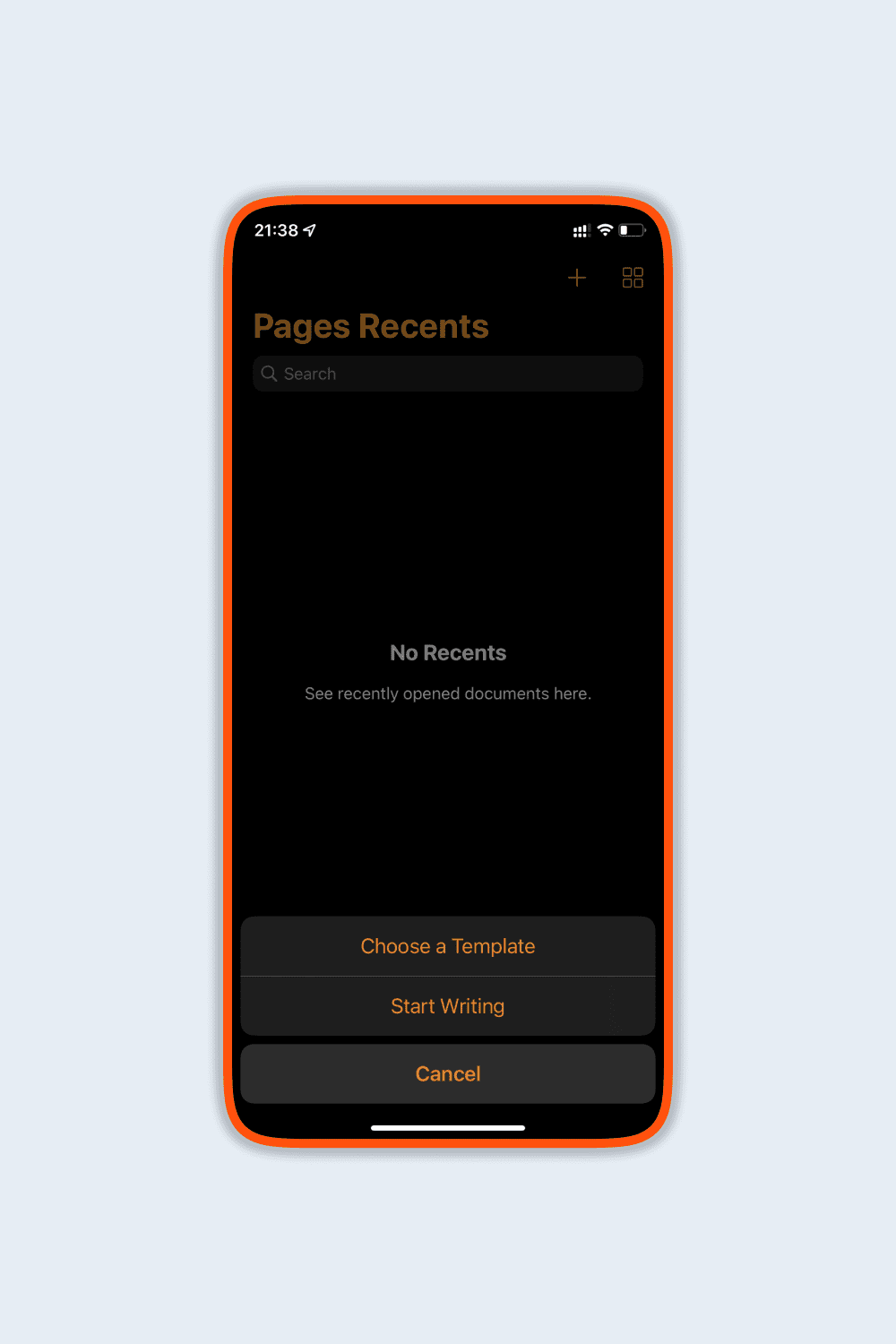
Step 3. Select the area of text you want.
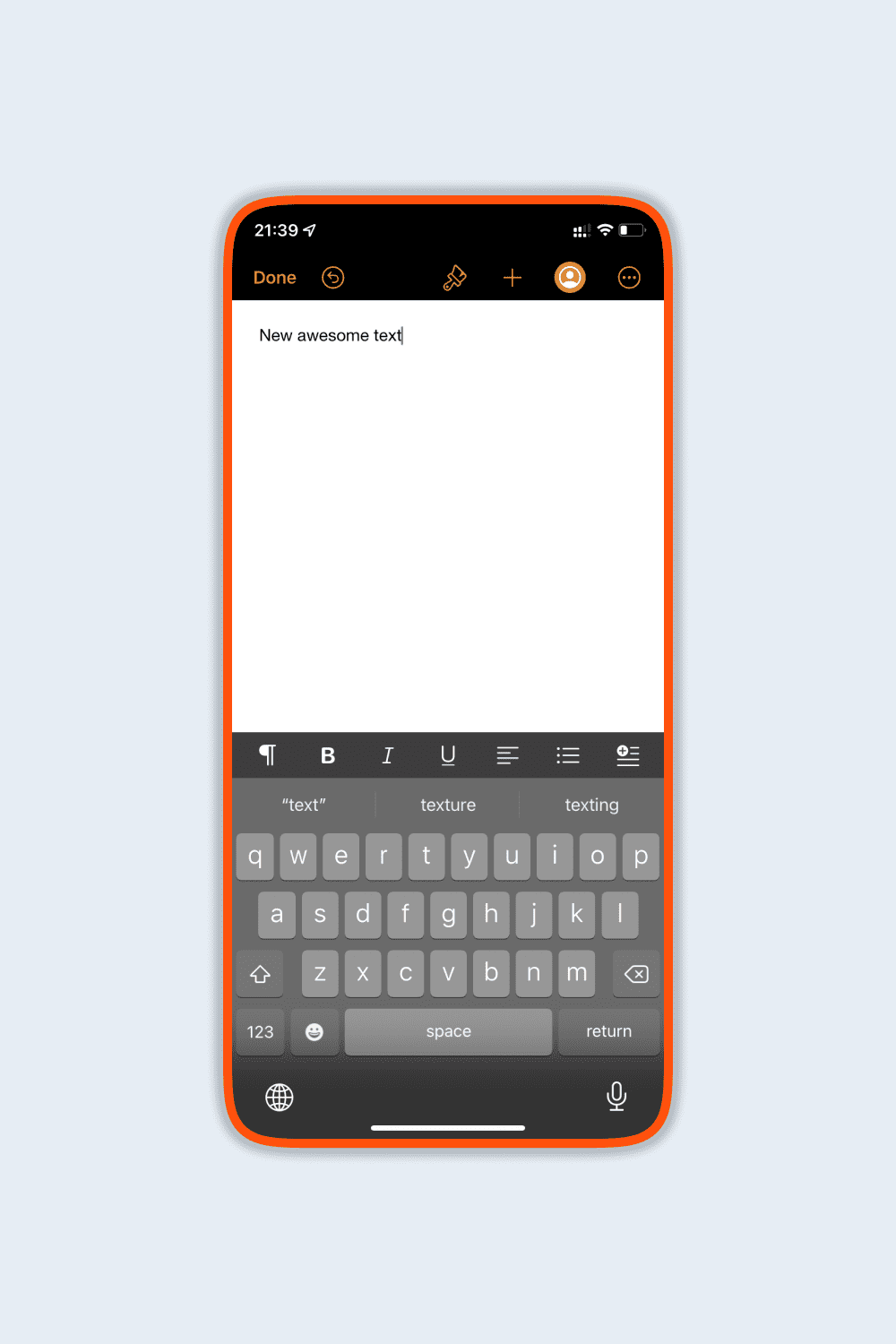
Step 4. Select the formatting menu.
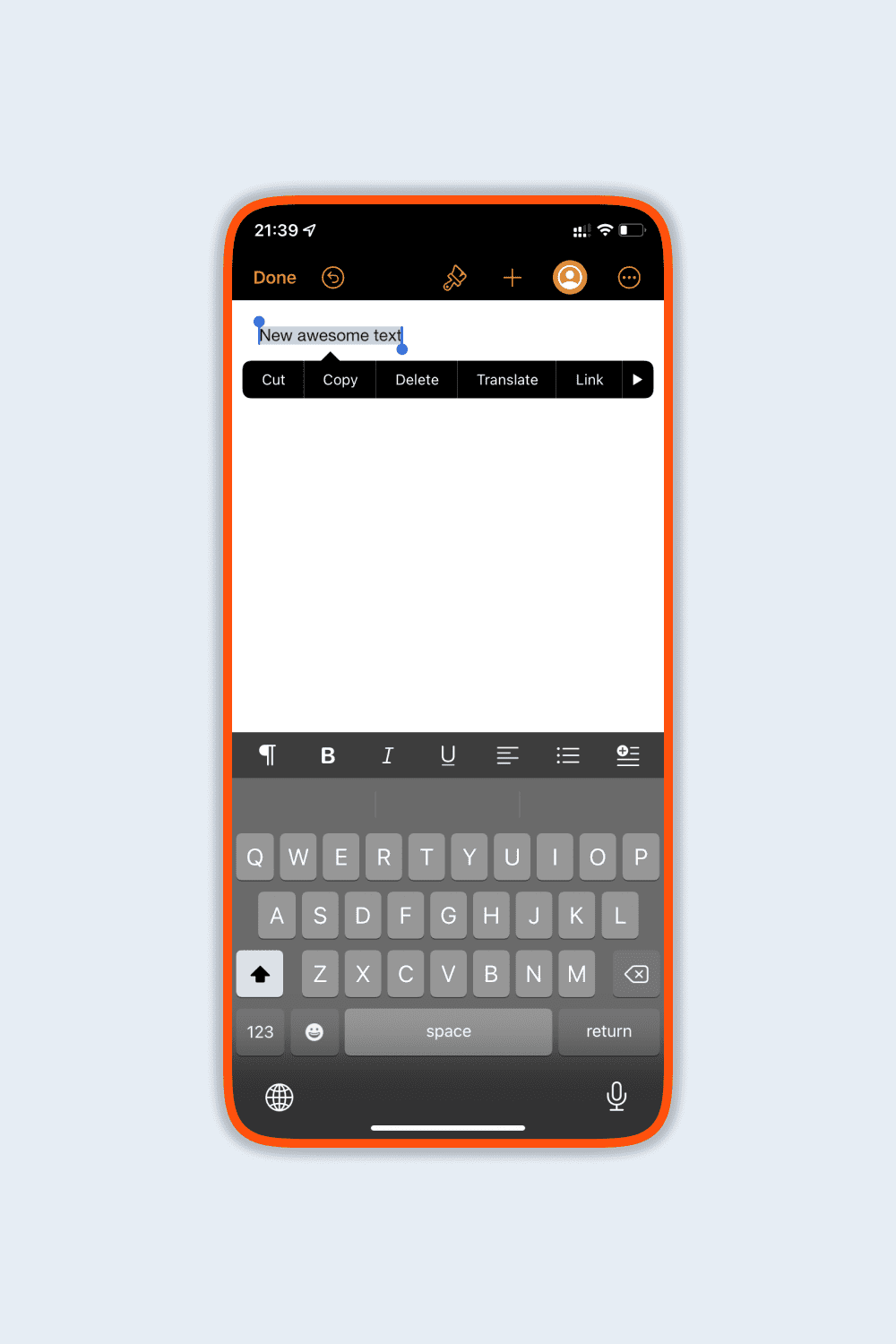
Step 5. Open the “Font” option.
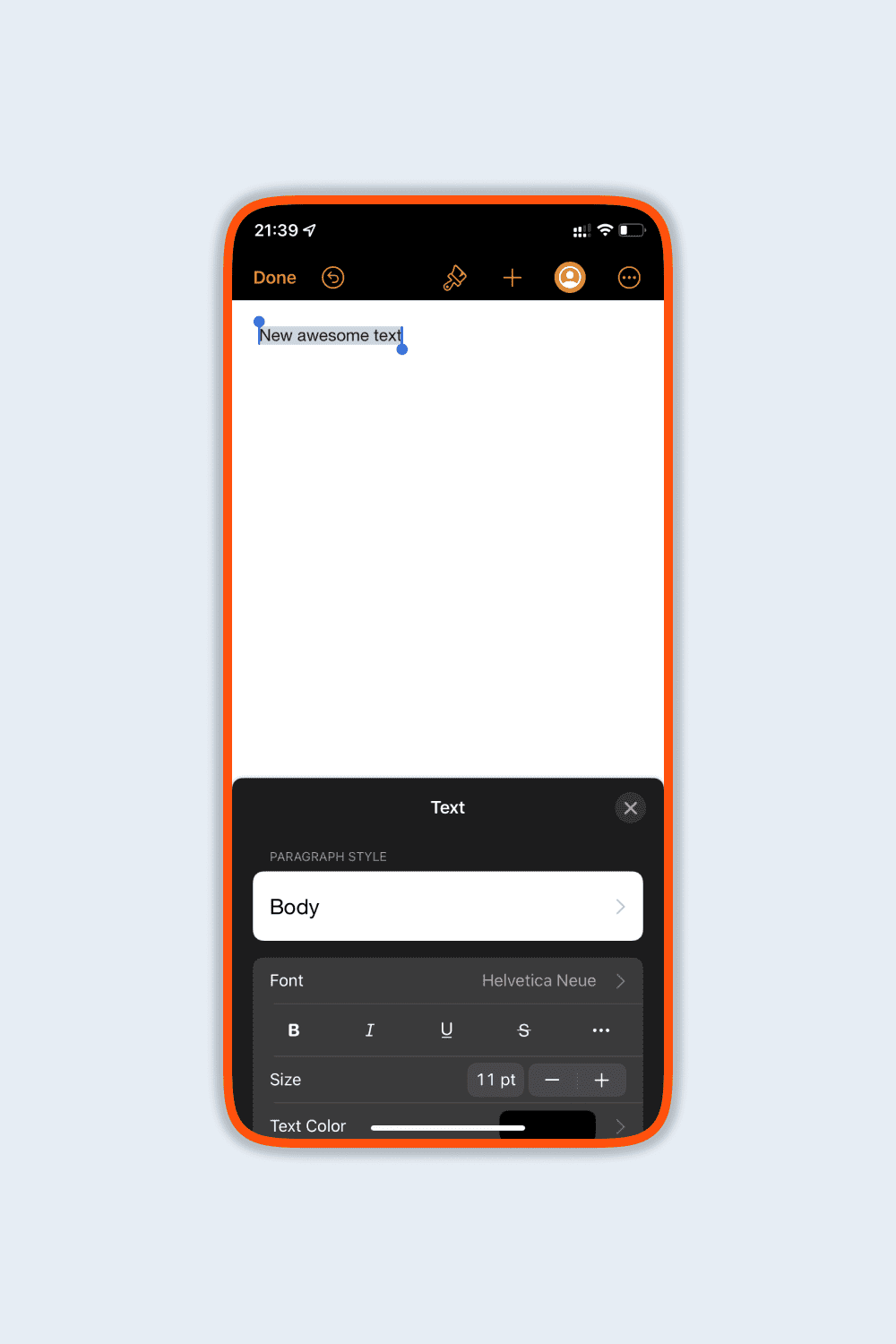
Step 6. Determine the desired lettering option.
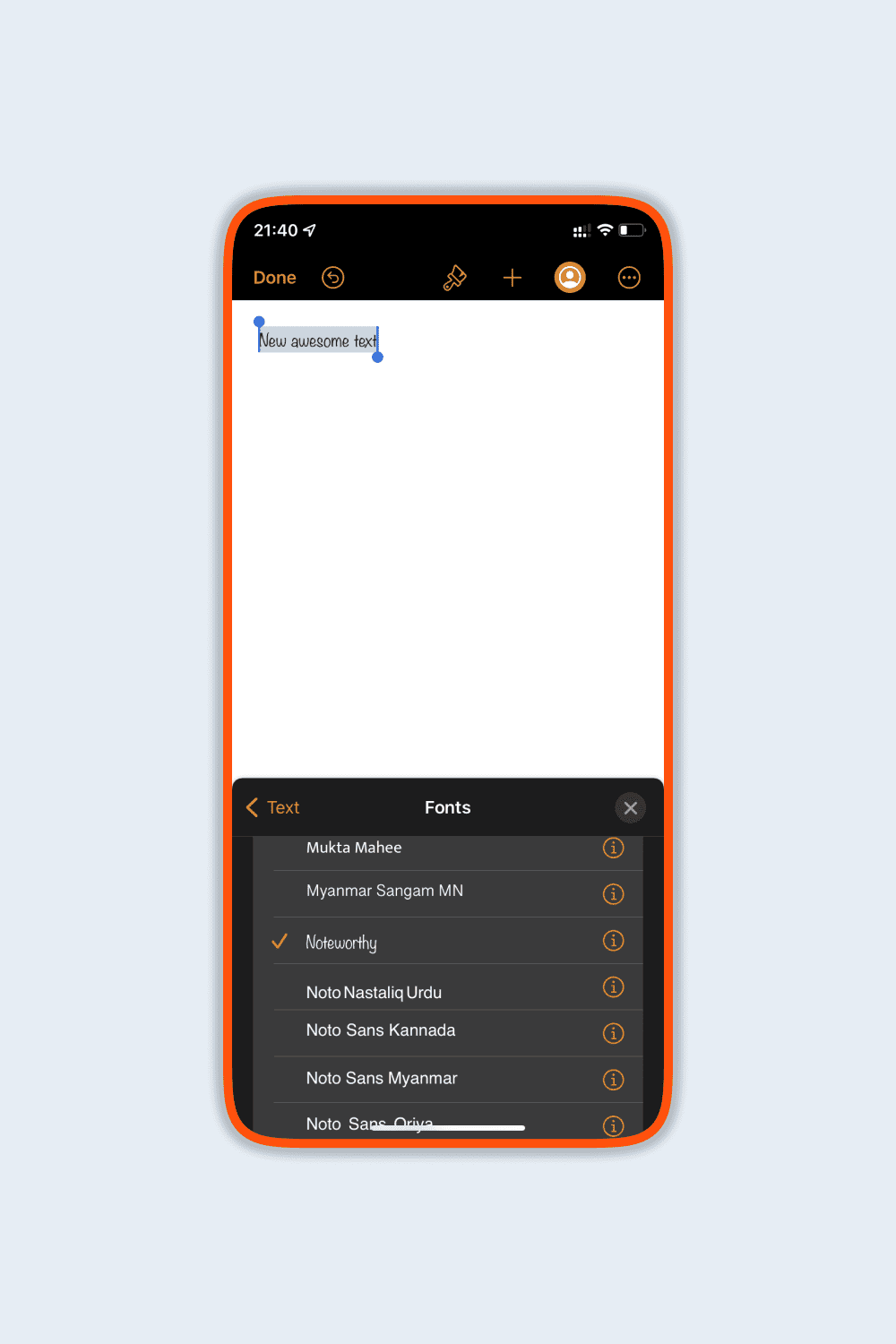
You can also choose normal, bold, semi-bold, or medium type of lettering. Note that these options will change depending on the typeface.
How to Install and Use Custom Fonts in Third-Party Apps
Some scripts may not work with third-party apps that you have downloaded to your iPhone. In this situation, you may download a paid app called Fonts. By buying it, you can use custom fonts in any chat such as WhatsApp, Messenger, Snapchat, and others. When you start using them, you need to click on the globe icon to access the custom fonts.
Final Words
We can conclude that changing text fonts on iPhones and iPads is a great way to diversify your interface and work with different documents. You may choose to apply these products using different applications and select the most convenient way to install them. Moreover, thanks to our guide you will have no problems with this process.
Please take a moment to pin this post to Pinterest
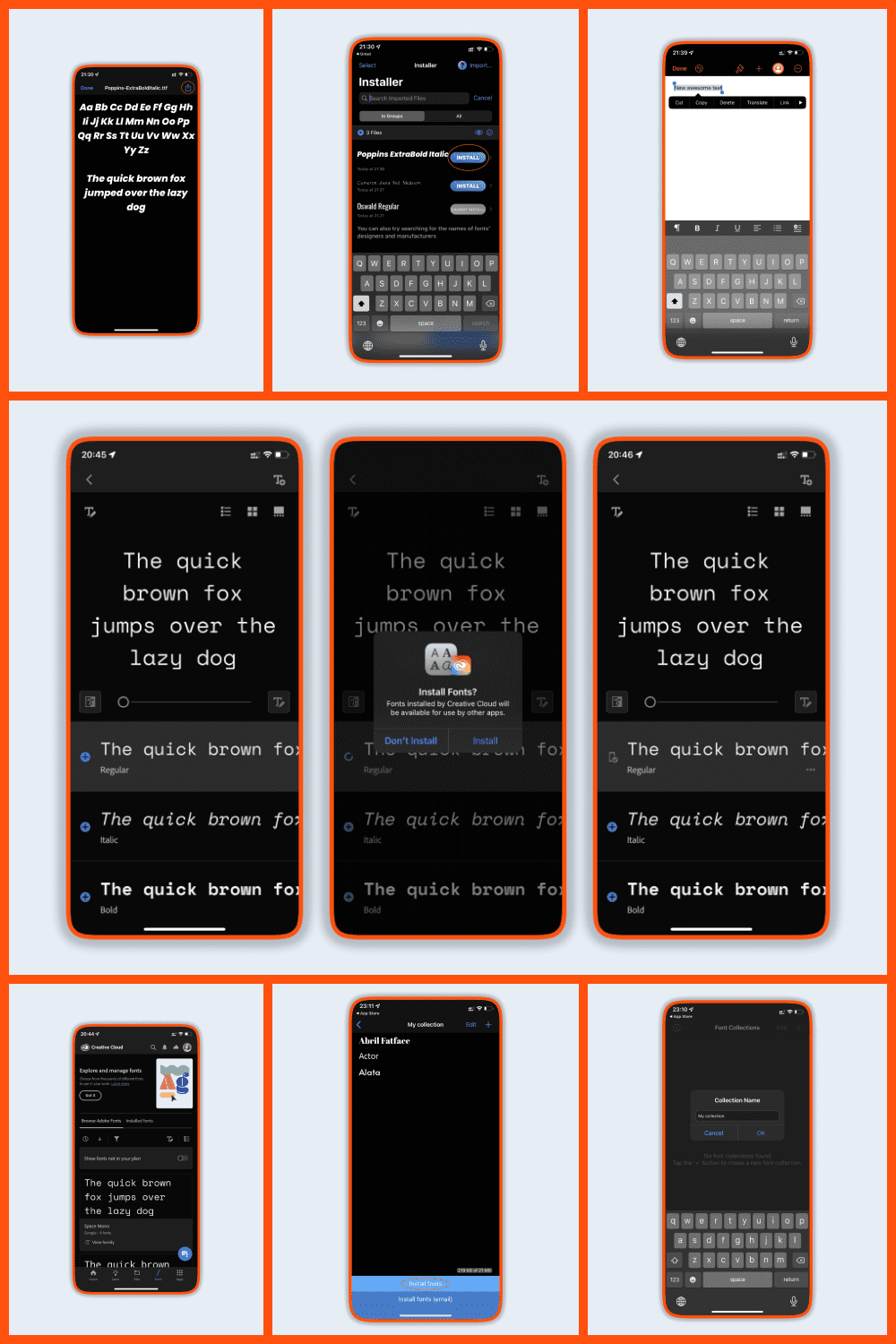
What are your concerns?
Thanks for your response!
Disclosure: MasterBundles website page may contain advertising materials that may lead to us receiving a commission fee if you purchase a product. However, this does not affect our opinion of the product in any way and we do not receive any bonuses for positive or negative ratings.