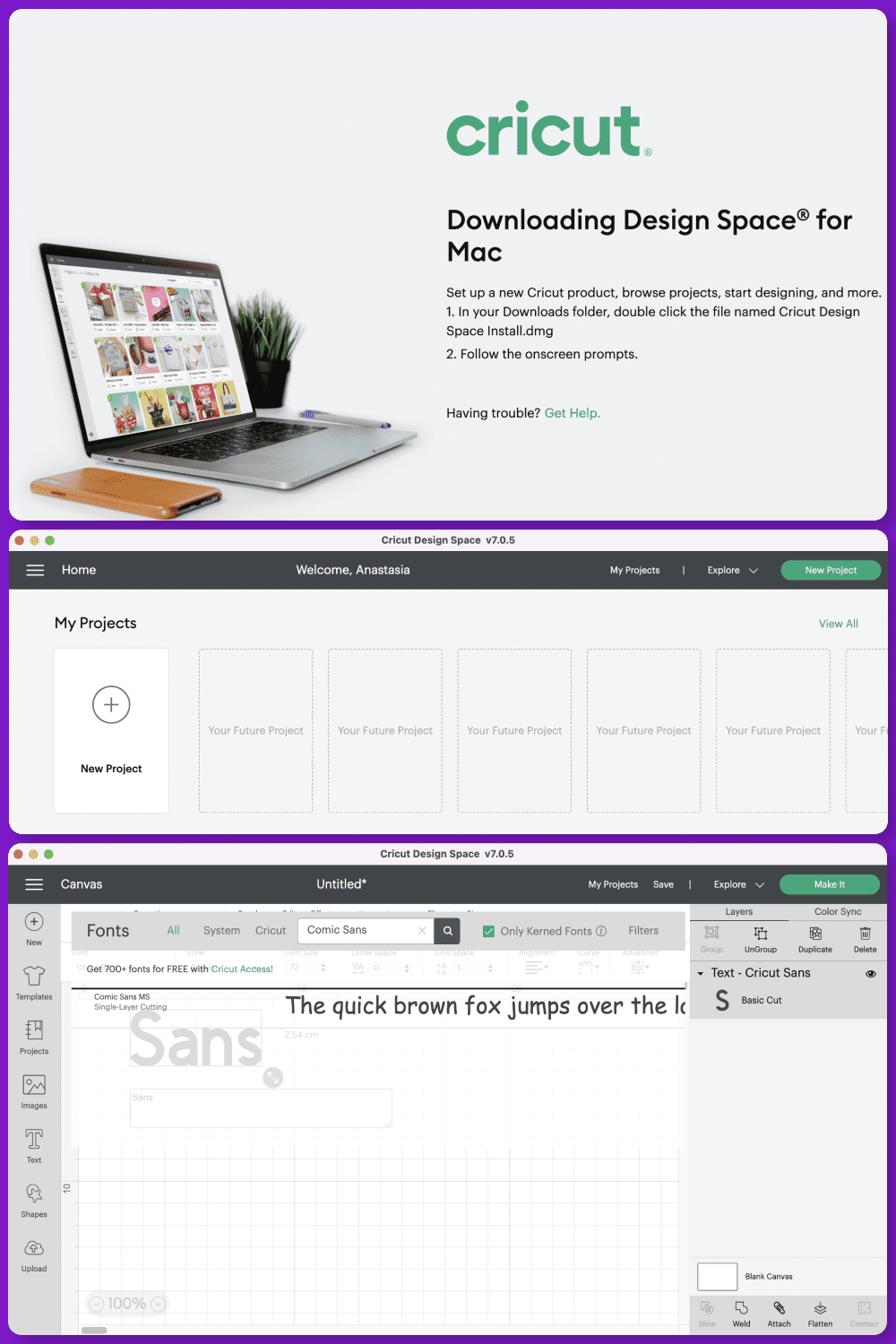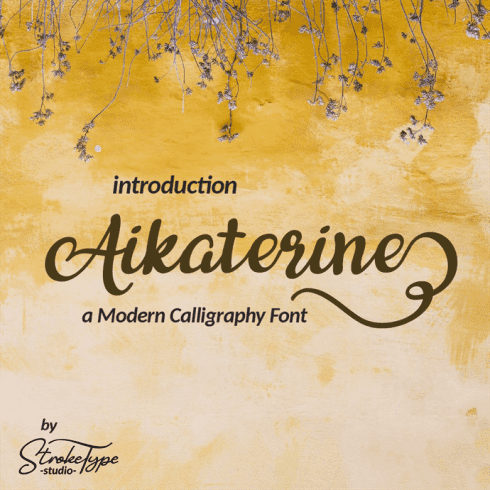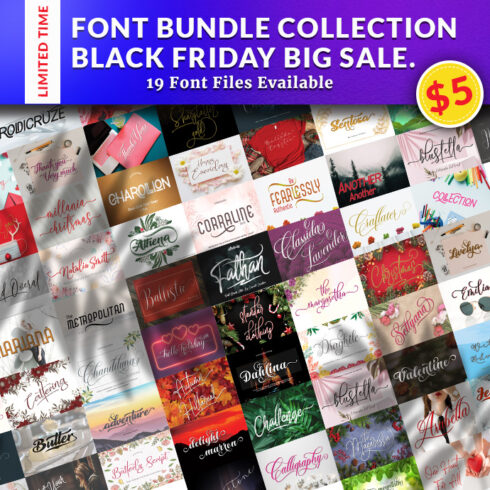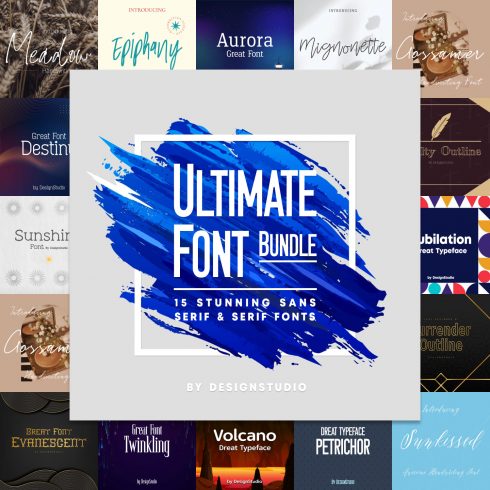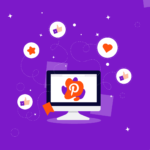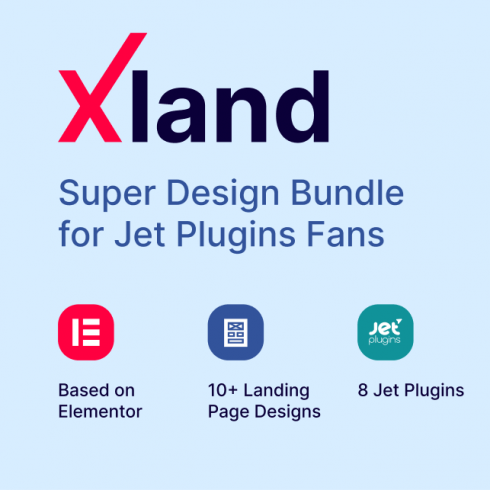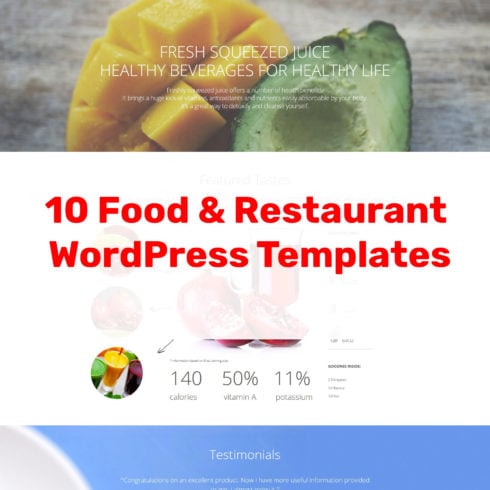How to Add Font To Cricut: Step-by-Step Guide
Cricut is the industry standard when it comes to smart cutting machines that can be used both at home and at work. Cricut offers Design Space, its proprietary software to create designs and projects to be sent to the cutting machine.
Unfortunately, fonts in Design Space come at a premium (and sometimes a hefty one). Lucky for you, downloading your own lettering and uploading them to Cricut is a breeze… on any device!
Cricut Design Space is available on Windows, Mac, iOS, and Android. The most frequent issue that users run across is how to download fonts to Cricut Design Space. Well, look no further, because the answer is here in a simple, step-by-step guide.
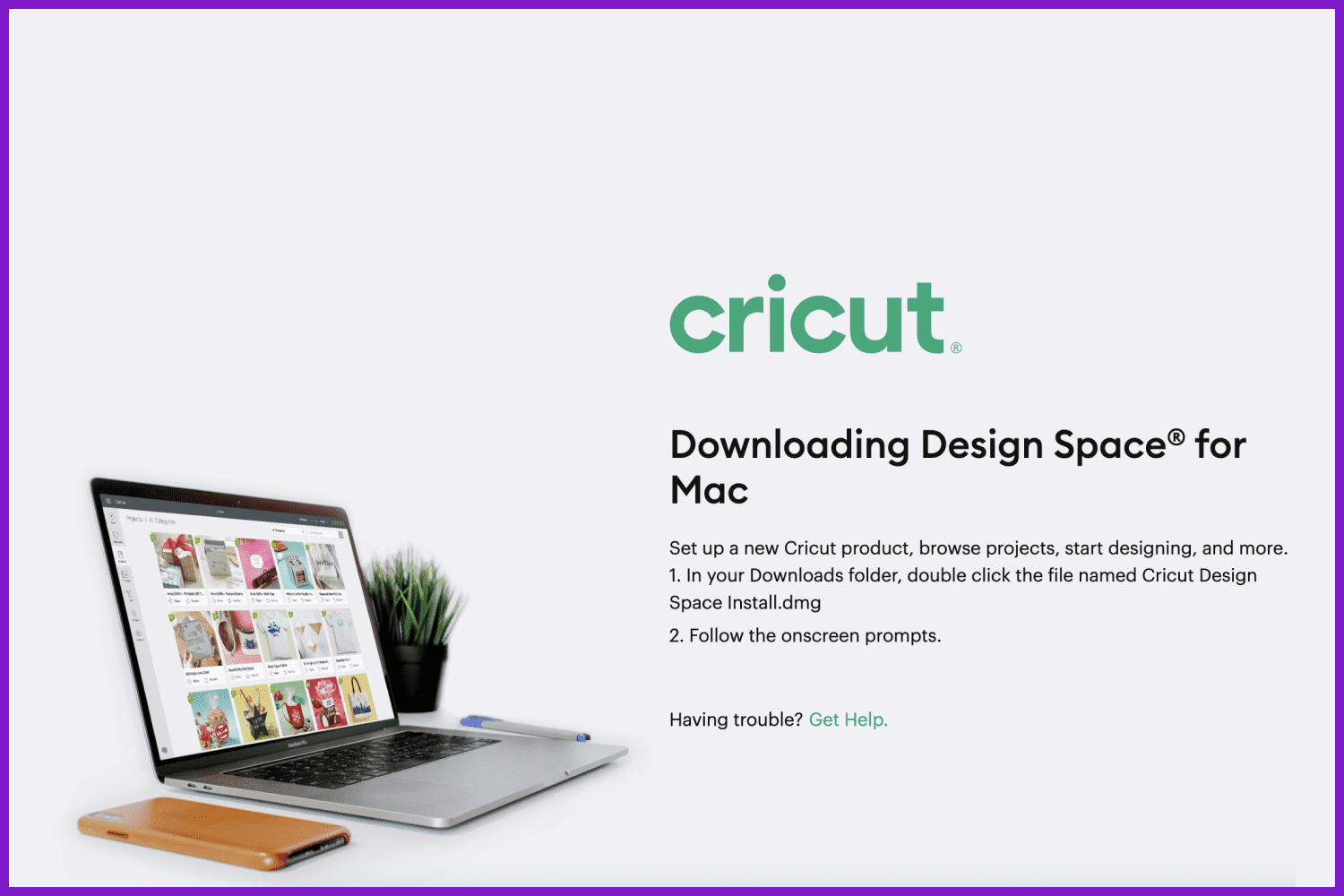
Top Tip: Did you know that now you can use the pen and marker tool in Cricut to write solid letters? Check out this article to learn how to fill in fonts on Cricut.
Where to Find Fonts to Use On Your Cricut?
There are several places to get fonts for Cricut. Design Space itself has many options and they will work for sure, but they can get quite expensive.
You could try free font repositories. Font Space, 1001 Free Fonts, and DaFont are all great options. (Note that Font Space has a Cricut-specific category.) Still, while you can save a lot of money with freebies, you never know their quality. You don’t want to throw away a good piece of material due to a badly designed lettering. Your best bet is Google Fonts. Filter for the desired thickness of the lettering and you should be golden. If you find a few items that you like and you don’t mind sacrificing scraps of material for tests, by all means, go nuts!
Cricut automatically assesses the items installed on your device and tells you which ones are most likely to work. This takes some of the guesswork out, but you may still run into unpleasant surprises once you do a few tests.
MasterBundles has a good collection of custom fonts that will work great on Cricut. Simply download them on your system and upload them to Cricut Design Space by following the instructions below!
How to Upload a Font to Cricut?
You need to upload the desired fonts to Cricut Design Space in order to use them. This is a very simple 2-step process.
Step 1: Install the font on your computer
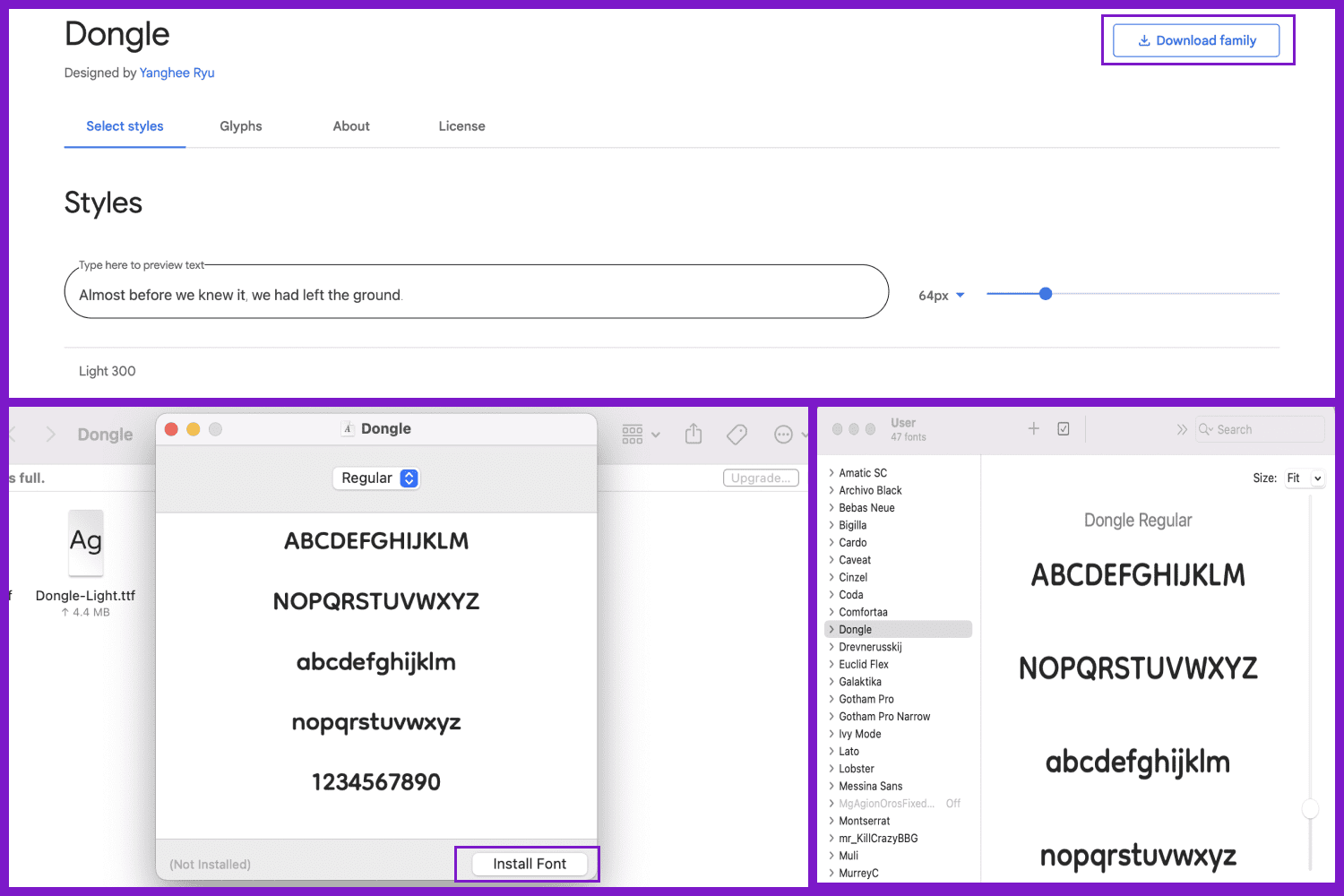
Once you find the perfect lettering, install it on your system like you would any other font.
On a PC, right-click on the font and choose Install.
Here is a detailed step-by-step guide.
HOW TO UPLOAD FONTS FROM DAFONT TO CRICUT | UNZIP AND INSTALL FILES IN WINDOWS
Hey everyone! If you haven’t heard of dafont.com it is an amazing website with tons of beautiful and fun fonts that are free to download for personal use into your cricut design space. I’m sharing this quick tutorial on how to use dafont, download a font, unzip a file, and install the font onto your computer and into your cricut design space. I hope this video is helpful and please give it a thumbs up and subscribe if you want to see more cricut tutorials and projects from me! 🙂
On a MAC, double-click on the font file and then click Install Font.
In case you still have questions, check out this video!
Cricut Design Space – Installing Fonts for Cricut Design Space (Mac Users)
This video goes over installing fonts to use with cricut design space. Don’t forget to log out then log back in to see the new fonts listed.
Step 2: Access the fonts in Cricut Design Space
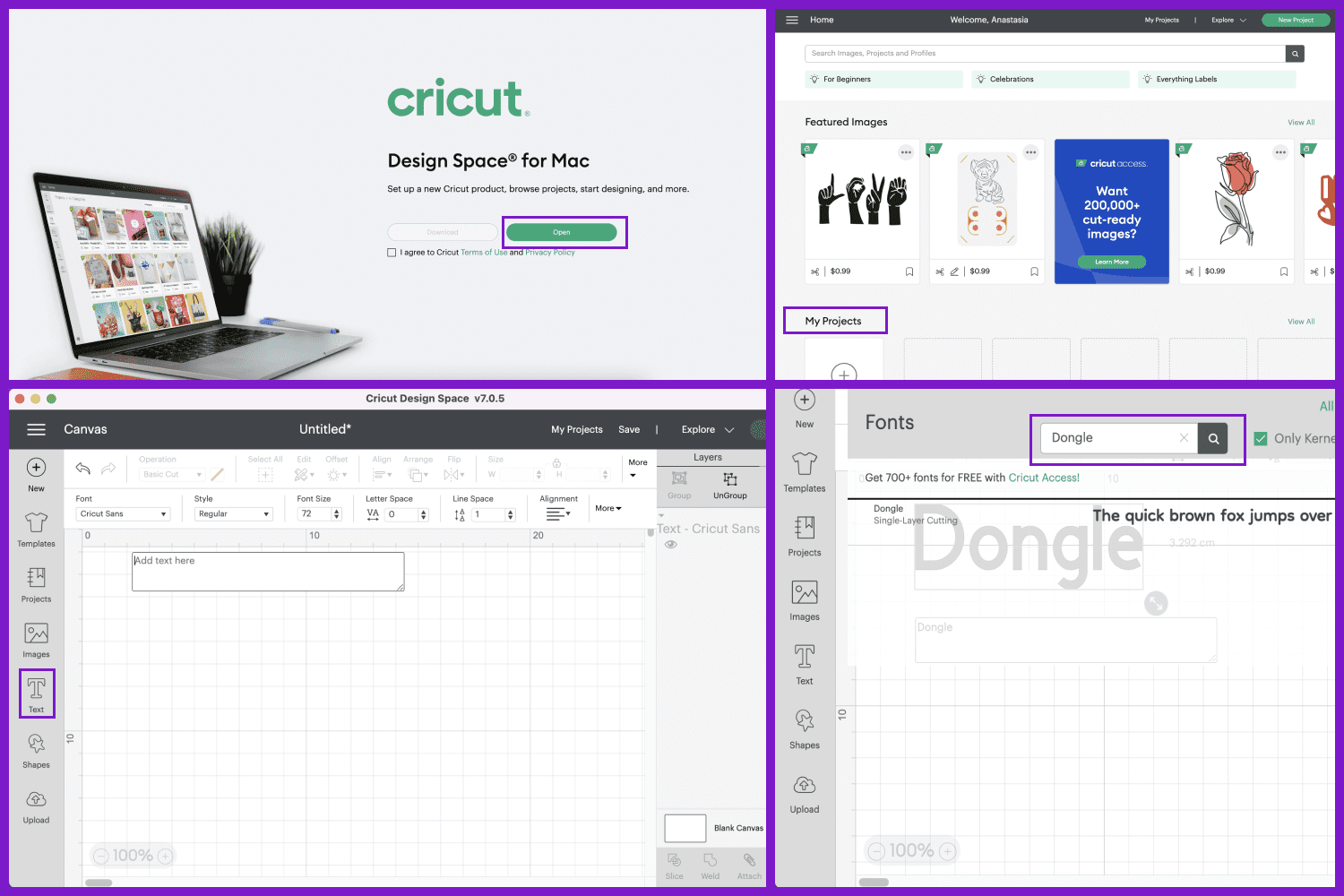
Open Cricut Design Space. If it was already open before you installed the new font, you may have to restart the program (restarting your computer or Mac may be necessary as well).
Select the Text tool, and you’ll see the Text Edit menu at the top of your screen. To make your life easier, choose the System option to show only fonts that are on your system, you should find your new font there!
How to Download Fonts for Cricut?
Whether you are on PC, or you are trying to download fonts for Cricut on your Mac, the process is very simple. We made a step-by-step mini-guide for you.
Step 1: Choose the right fonts
Cricut is not a printer, it’s a cutting machine (mostly). There are two rules to follow when scavenging the web for the best option:
- KISS (Keep It Simple Stupid). Avoid overly elaborate lettering, especially those with a “grunge” look or with splotches and such.
- The bolder, the better. If you can make any lettering you choose bold, then do so. It will be much easier to remove the cut material. Plus, you won’t run the risk of your Cricut not being able to finish your project.
Step 2: Make sure they are in the right format
Lettering should be in either OTF (Open Type Font) or TTF (TrueType Font), although users report that OTF tends to work better. Also, make sure you download them from a reputable source, so you don’t waste any material on a bad option.
Step 3: Hit download and install
Well… just do what the title says 🙂
Jokes aside, if you choose one of MasterBundles’ insane fonts or you get a font from anywhere else on the web, install them as explained in the previous section of this post, fire up Cricut Design Space, and the program will upload the new lettering for you.
If you decide to purchase directly from Cricut Design Space, they will immediately be available to you.
How to Filter Fonts?
This is one area where Cricut Design Space doesn’t shine. You can click on the font name in the Text Editor and a Font menu will appear along the top. There you can select between all options, Cricut, and System. The search bar is good if you know the name of the font you want to use. Unfortunately, the filter button is useful only if you are using Cricut.
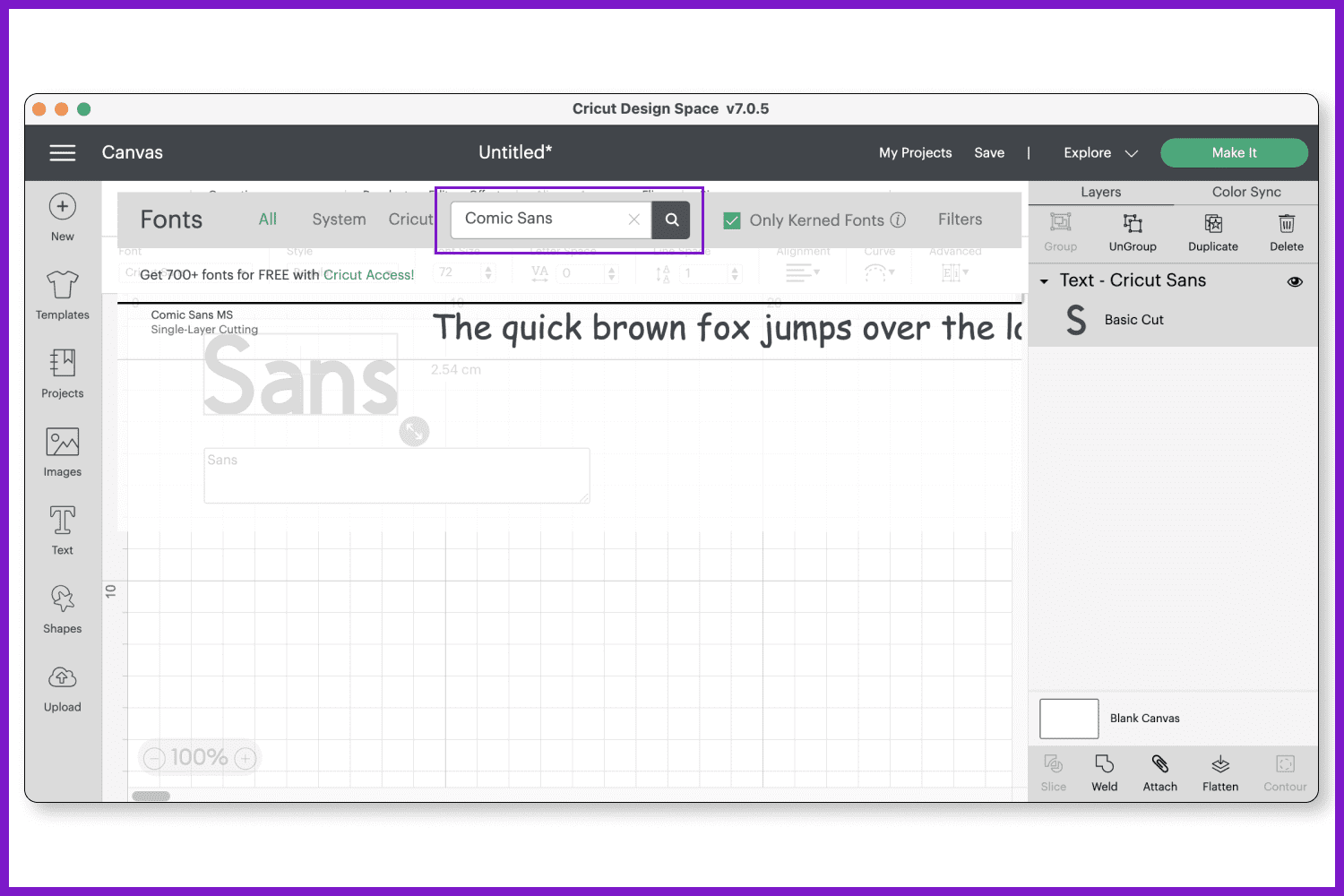
Top Tip: Your best bet is to use a font manager to search through your font library before starting your Cricut project.
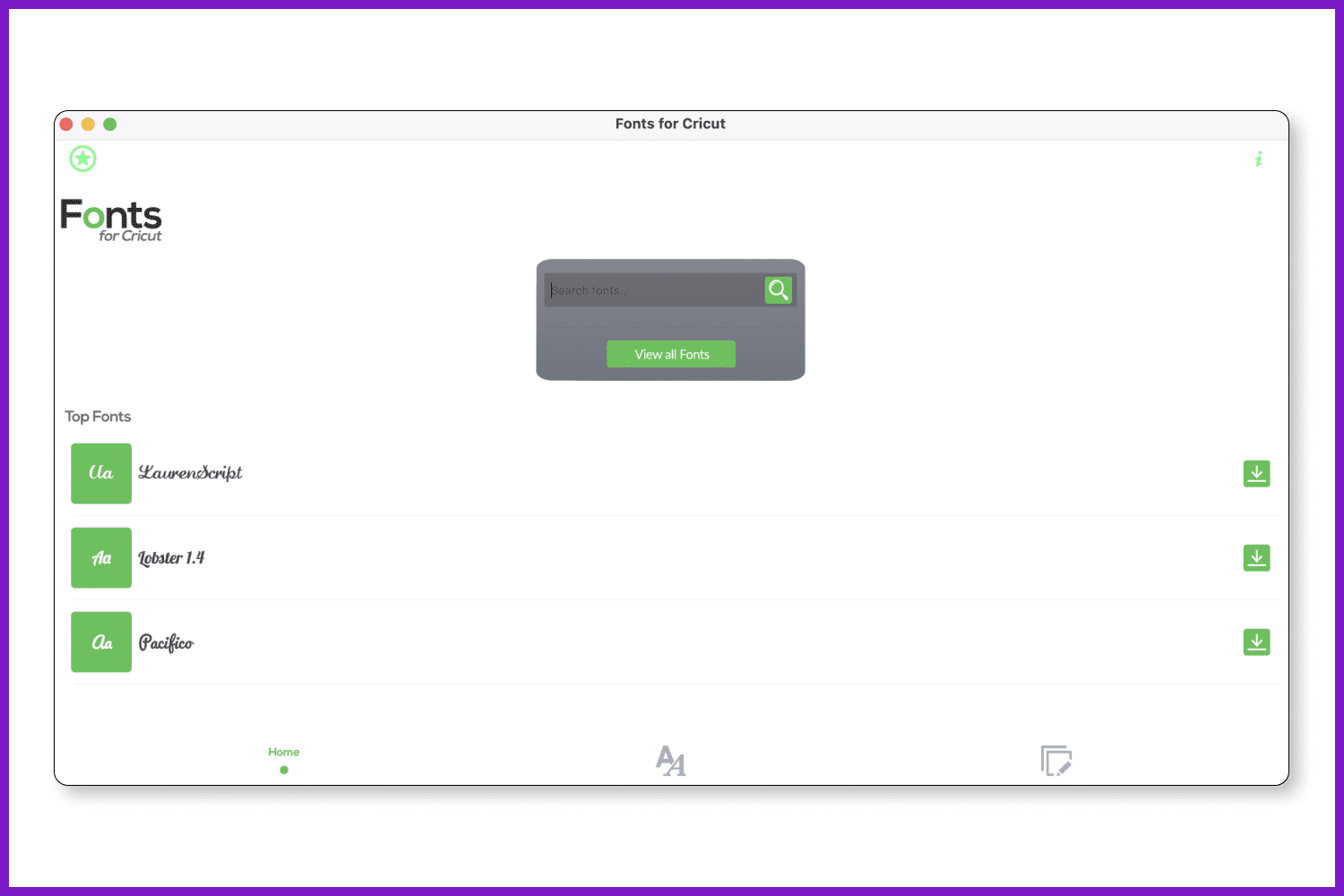
Conclusion
To sum up, Cricut is a great tool to let your imagination go wild and create the most amazing projects. Choosing a lettering is not difficult, you just need to be smart about it. Do you know what’s even smarter? Letting MasterBundles do the work for you.
FAQ
How to Add Fonts to Cricut Design Space on Mac?
Install the font on your Mac by clicking on it, then choosing Install Font. Then open Cricut Design Space and you should see it there.
How to Add Fonts to Cricut Design Space on iPad?
You will need to install it through a third-party font manager like iFont or Fonty. When that’s done, the Cricut App will automatically pick up the new lettering for you to use.
How to Add Fonts to Cricut Design Space on iPhone?
Like on iPad, you must use a third-party font manager (e.g., iFont or Fonty). Install the font you want through the manager app and Cricut Design Space will pick it up next time you launch the app.
How to Add Fonts to Cricut Design Space on Android?
This can be a long-winded process. You need to download the Phonto app on your Android device, then download the font you want to use and install it through Phonto. Once that’s done, do the following steps.
In Phonto, type your text and save it as a PNG (the download icon is in the top-right corner). Import the image in Cricut Design Space. In the Cleanup menu, use the background removal tool to keep only the black text, without the white background. The drawback here is that you can’t change your text unless you go back to Phonto and create another image.
How do you connect Cricut Expression to a computer?
To use Cricut Expression (both versions) you don’t need a computer. Cricut Expression is designed as a stand-alone machine that uses a proprietary cartridge system to create your designs. Note that Cricut Expression is currently out of production.
How to Use Cricut Design Space in 2022 on Desktop or Laptop!
Learn how to use Cricut Design Space on your desktop or laptop, Mac or WIndows! And then make a personalized design on your Cricut cutting machine with me!
- display fonts
- script fonts
- serif fonts
- symbol fonts
- sans serif fonts
Please Take a Moment to Pin This Post to Pinterest
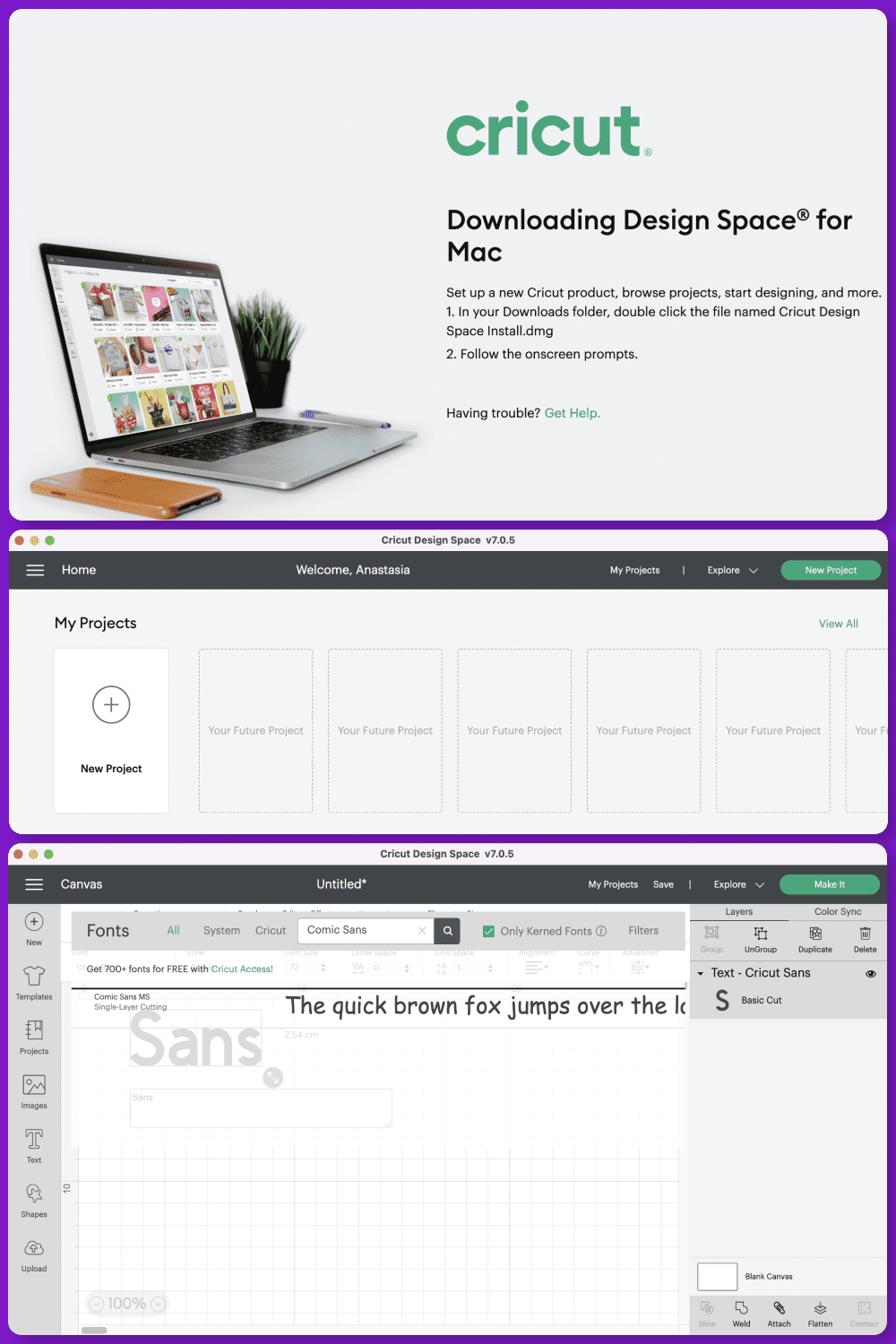
What are your concerns?
Thanks for your response!
Disclosure: MasterBundles website page may contain advertising materials that may lead to us receiving a commission fee if you purchase a product. However, this does not affect our opinion of the product in any way and we do not receive any bonuses for positive or negative ratings.