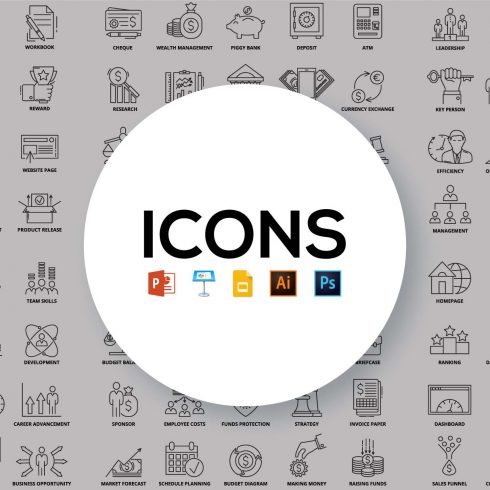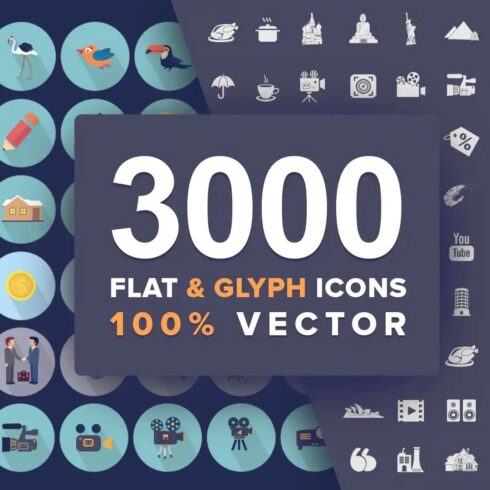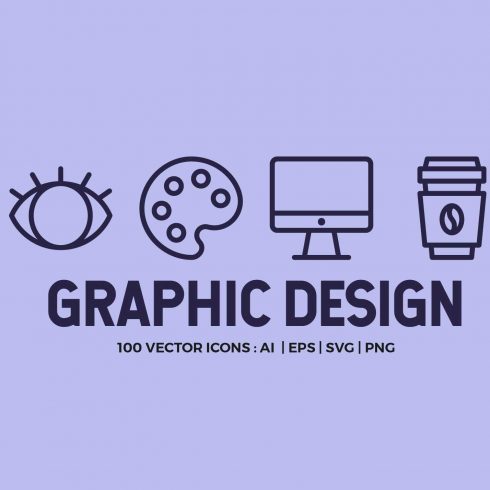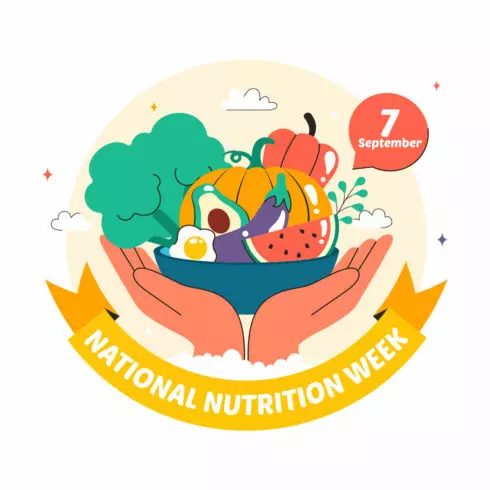30+ Best Icons App (iOS 14) for Your Apple Device 2021. How to Change App Icons on Apple Devices
Custom App Icons Iphone. A couple of weeks ago Apple has presented several new products as well as iOS 14. Despite the fact that many people were disappointed because the company didn’t release a new iPhone, the presentation was as usual epic and one particular iOS 14 feature impressed many people all over the world. So what is this feature and why is it so special are the things we are going to discuss today.
Custom iPhone App Icons in the Details
Certainly, one of the most interesting features of the new iOS 14 is custom icons. Basically, once you update your iPhone, iPad, Apple Watch, or iPod, you’ll have the ability to create custom icons for the apps on your device. It is a really cool feature for those aesthetes who want everything to be stylish and simply perfect. At the same time, it is also kind of fun to customize the icons on your device, so those of you who don’t care about the way their iPhone home screen looks will still have a lot of fun playing with the icons.
So basically, you can change every single app icon on your Apple device and by ‘change’ I mean change. You can literally put a Batman picture on your Snapchat icon or your photo on the Facebook widget. Apart from that, you can also change the size of your icons. Since now Apple allows you to be as creative as you want.

On one hand, this new feature is a lot of fun because you can make your home screen look breathtakingly beautiful, eye-catching, one-of-a-kind, or even silly. On the other hand, many companies are probably would not be very happy with the fact that users have the ability to change, customize, and substitute with other images of their logos. In a long perspective that might lead to some companies’ logos becoming unrecognizable. However, this is just a random thought and playing with icons is still a lot of fun, so you have to at least try it. Therefore, do not hesitate, update your device to iOS 14, and create some custom icons to impress your friends, family, significant others, and coworkers.
How to Change App Icons on Apple Devices
Of course, by default, the icons on your Apple devices would be standard. So if you want to make your phone, tablet, or watch stylish, you will have to customize your icons on your own, and here is how you can do that.
1. Download the icon images you would like to use on your device.
2. Head to the Shortcuts, tap on the plus in the right upper corner and add action.
3. Type ‘open app’ in the search bar and choose Open App.
4. Select the app/apps you want to customize.
5. Tap on the three dots in the right upper corner, name your shortcut, and add it to the home screen.
6. Tap on the icon you would like to change and select ‘Choose Photo’
7. Choose the photo you want to utilize on your custom icon or a premade icon image.
8. Customize the size of your icon/icons if needed.
9. You did it! Now your home screen looks flawless! You can also go to the Settings and select new wallpaper for your home screen, so it matches your new icons.
As you can see, changing the icons on your Apple devices is super easy and a lot of fun, so you definitely want to a least give it a try. In fact, there is a lot of cool icon options that you can download for your iPhone. So, obviously, we are going to take a look at those as well.
How To: Custom App Icons & Widgets On iPhone Home Screen! (iOS 14)
Custom app icons & custom widgets on iPhone using iOS 14!
30 Best Custom iPhone App Icons for All Occasions
1. Neutral Beige Aesthetic Boho iPhone iOS 14 App Icons
![]()
Price: $4.88
2. 2000+ iOS Black Icon Pack | All Access Pack | iPhone IOS14 App Icons Pack
![]()
Price: $5.35
3. iOS14 App Icons, Pumpkin Patch, Fall Theme, 460 Icons (115 Unique Icons Bundle)
![]()
Price: $8.90
![]()
Price: $5.13
5. Aesthetic Fall iOS 14 icons – Autumn + Halloween iPhone icons | 90 icons in Autumn Fall colors
![]()
Price: $3.49
6. App Icons IOS 14 – Pink Rose Gold App Covers – IOS 14 Widgets – Aesthetic iPhone Home Screen
![]()
Price: $5
7. The Ultimate 10,000 Icon Bundle by Creative VIP
![]()
Price: $23
8. iOS 14 Universal Icons by 123done
![]()
Price: $14
9. iOS14 Halloween Icons with 6 Colors by FerdiCildizUX
![]()
Price: $35
10. iOS 14 Luxury iPhone App Icons • II by Homescreen Pro
![]()
Price: $17
Hottest Flat Icons You Cannot Miss
11. Boho 145 iPhone iOS 14 App icons by velychko.ua
![]()
Price: $35
12. iOS 14 IPHONE ICON BUNDLE / png grey by KruthDesign
![]()
Price: $17
13. Pretty in Pastel | iPhone iOS 14 Icon Pack
![]()
Price: $5
14. Blue for You | iPhone iOS 14 Icon Pack
![]()
Price: $5
15. Naturally Neutral | iPhone iOS 14 Icon Pack
![]()
Price: $5
16. In the Dark | iPhone iOS 14 Icon Pack
![]()
Price: $5
17. All About Me | iPhone iOS 14 Icon Pack
![]()
Price: $5
18. Limitless – 221 iOS 14 Icons
![]()
Price: $15 – $35
![]()
Price: $28
20. White iOS 14 Icons (110 icons)
![]()
Price: $26
Modern App Icons You Will Fall in Love with
![]()
Price: $21
22. Minimal Dark & White Icon Set – iOS 14 by Levi Ortiz
![]()
Price: $15
23. Color & White Icon Set – iOS 14 by Levi Ortiz
![]()
Price: $15
24. Among Them (Among Us Style) – iOS 14 Icon Set by Joshua Masih
![]()
Price: £10
![]()
Price: $14
26. iPhone Home Screen ios 14 system icons Pack Download, Black Aesthetic iPhone ios 14 App Icon Pack
![]()
Price: $0.67
![]()
Price: $2.84
28. Cottagecore / Fall Aesthetic iPhone iOS 14 App Icons
![]()
Price: $2.50
29. 70 Galaxy App Icon Covers for iOS 14 Home Screen
![]()
Price: $4.87
30. Sunflower iOS 14 App Icons, 48 Aesthetic iPhone App Icons, Yellow iOS 14 Icon Bundle
![]()
Price: $4.95
How to change the app icons on iOS 14. Step-by-step guide
Apple introduced iOS 14 on September 15, with the ability to add widgets to the desktop. They were previously available on a separate screen to the left of the desktop, but now you can place them mixed with application icons. Furthermore, it is possible to change the icons images as well!
A lot of people are criticising this Apple decision, meanwhile a hashtag #ios14homescreen has already appeared on Twitter, by which users share their variations of the home screen design.
Here is how to change the icons image on your iPhone desktop
What’s Up?
On Android desktop customization has been implemented a long time ago, but on iOS it has never been, so many users took the innovation with a high enthusiasm. He reached the peak, when it became clear that the home screen can be varied not only widgets – now on the iPhone you can change the images of the application icons.
Users began to actively share their variants of design. Some look good, others can easily guess the age of the owner and his or her hobbies, there are also quite infernal options. Sometimes it turns into a separate kind of art (but mostly used for self-expression).
How to change the image of icons
In fact, you can’t really do it. But you can change the name of the icons by “workaround”. For this purpose, let’s use the application “Commands” or Widgetsmith.
Go to the commands.
![]()
Press “+” in the upper right corner. The “New command” menu will open.
![]()
Click “Add Action”. -> “Scripts”. The list of command options will be displayed. You need to scroll down to the option “Open application”.
![]()
![]()
![]()
After clicking on the “Select” button, you will see the full list of installed applications. Choose the desired one, then click on the icon with three dots in the upper right corner.
Enter the name of the app (this is not necessary, you may leave it as is). Here you have already been able to customize the icons in a single color, if you wish. This requires you to press the icon, select a color and a proper glyph.
But if this is not enough for you – and you want to load your image instead of the icon, click on the link “Add to the screen “Home”.
![]()
Then, type the application name again and click on the icon. In the menu that appears, select the appropriate option, for example, “Select photo”, set any photo from the gallery instead of the icon and click “Add”.
![]()
![]()
The command will appear on your desktop.
You should understand that this is not an application icon, but a command icon for opening the application. When you click on it, you will first see a menu of “quick commands”, after which you will be redirected to the application itself.
Next, it is a matter of patience and technique. You will have to do the same for each application, the icon of which you are going to customize.
But that’s still not the end.
Article reviewed by

Sounds exciting, but Apple has given millions of its users around the world the opportunity to express their individuality to the hilt. Now you can make your phone's workspace a reflection of your mood in a few minutes. Significantly that the design industry has also call back to this function and today you may easily find whole sets of icons made in the same style for applications on the iPhone.
The procedure for replacing the icons is really straightforward. In the video below you can see that the complete change of the icon of one application doesn't take more than 30 seconds. This means that you can make the iPhone working area completely unique in half an hour. So far, only realization confuses a little - when you start an application through such customized icon, you, in fact, run the command. And then it calls the applications. A critical user may notice that this is a bit uncomfortable. Let's see, maybe Apple will fix this nuance in future releases.
What to do with the previous icons?
Now you have two icons on the home screen, one for the command and the other for the application.
You can hide the previous icons. Just click on the desired icon on the screen and select “Change the screen Home”. Touch the “Move to Application Library” menu, and the application will disappear from your desktop, but all its data will be saved. Thus, the command will remain working and now it will act as a real application.
We also recorded a quick video tutorial for you, just in case:
Step-By-Step Guide Change The App Icon In 30 Sec.
Custom app icons & custom widgets on iPhone using iOS 14!
💰 Where to Sell Your iOS 14 Icons
Since we found out about the icon customization feature just a couple of weeks ago, it’s natural that there are only a few options we can choose from. However, for graphic designers, it is a great opportunity to make a lot of money simply because there aren’t too many competitors yet. If you don’t believe it, here is a solid proof of my words. So if you want to make a decent amount of money in a short space of time, you better hurry up and create some icon bundles. Once you finish your icon sets, you can easily upload them on the MasterBundles marketplace through the Sell Your Deal service. You will start making money on your goods as soon as customers start purchasing your products. As a MasterBundles’ vendor, you can easily request your so-called salary at any time and you’ll quickly receive the money on your Payoneer account. As you can see, everything is pretty simple, so create a vendor account on MasterBundles, make some lovely custom icons for iOS 14, upload your products on the marketplace, and start making money today.
Final Thoughts
Custom app icons are made for those people who want everything to be perfectly stylish. This new iOS feature was made for the true aesthetes who feel like a standard home screen is not something they can put up with. Therefore, if you are one of those sophisticated aesthetes, you are definitely going to like such a cool feature. So do not waste your precious time any longer, update your device, download some cool icons, and make your iPhone the one and only today.
Have you already tested the icon customization feature on iOS? Did you like it and are you going to use it? Let us know in the comment section down below!
FAQ
Where can I change the icons on my iPhone?
You can easily and quickly change the icons on your Apple device in the Shortcuts app, which is already pre-downloaded on your iPhone, iPad, iPod, or Apple Watch. To see further instructions, please read the ‘How to Change App Icons on Apple Devices’ paragraph of this article.
Are there any free app icons?
Unfortunately, due to the fact that icon customization is a new feature, I wasn’t able to find any free products yet. However, we expect some freebies to appear in the next couple of weeks. If you can’t wait and want to customize your home screen now, you can use one of the premium options that I mentioned in this article, in fact, there is a lot of affordable items. Apart from that, you can also use pretty much any non-specific icon or image that you can easily find on the internet, so feel free to experiment.
Can I change the icons without updating my device?
No, icons customization is a feature that comes with the new iOS 14, which is why you cannot change the icons on the devices that haven’t been updated to the latest software version. Luckily, it’s pretty easy to update iOS and you can totally do it on your own. In case you are worried about your device performance, most of the old devices still smoothly work on the latest software. So go ahead and update your device in order to experience all the new features and customize your home screen.
Is Apple going to release custom icons?
As far as I know, Apple has not announced any icon bundles releases yet. At the same time, many users demand the company to release some icons. But for now, we only can use the icons made by independent designers and graphic design companies or create icons on our own.
Please take a moment to pin this post to Pinterest
![]()
What are your concerns?
Thanks for your response!
Even though it might seem that articles on technical topics like this one do not require any inspiration, this is not true and I usually get my inspiration from the articles and blog posts of other authors. In addition to that, once I work on a serious topic, I need some data to rely on, which is why I always have a list of references. Therefore, this time I utilized the following sources:
- “Apple Event September 15, 2020.” Apple, apple.com/apple-events/september-2020/. Accessed Oct 5, 2020.
- Bierut, Michael. How to Use Graphic Design to Sell Things, Explain Things, Make Things Look Better, Make People Laugh, Make People Cry, and (Every Once in a While) Change the World. Harper Design, 2015.
- Conner, Katie. “If you haven’t made your iPhone ‘aesthetic’ yet, you’re missing out. This is what to do.” Cnet, www.cnet.com/how-to/if-you-havent-made-your-iphone-aesthetic-yet-youre-missing-out-this-is-what-to-do/. Accessed Oct 5, 2020.
- “Custom Icons (iOS 12 and Earlier).” Apple Developer, developer.apple.com/design/human-interface-guidelines/ios/icons-and-images/custom-icons/. Accessed Oct 5, 2020.
- Janda, Michael. Burn Your Portfolio: Stuff They Don’t Teach You in Design School, But Should. New Riders, 2013.
- Müller, Jens. The History of Graphic Design. Vol. 1, 1890–1959. TASCHEN, 2018.
- Neely, Amber. “Designer makes $100k in six days selling icons for iOS 14.” Apple Insider, appleinsider.com/articles/20/10/01/designer-makes-100k-in-six-days-selling-icons-for-ios-14. Accessed Oct 5, 2020.
- Stevens, Renée. Powered by Design: An Introduction to Problem Solving with Graphic Design. Rocky Nook, 2020.
Disclosure: MasterBundles website page may contain advertising materials that may lead to us receiving a commission fee if you purchase a product. However, this does not affect our opinion of the product in any way and we do not receive any bonuses for positive or negative ratings.