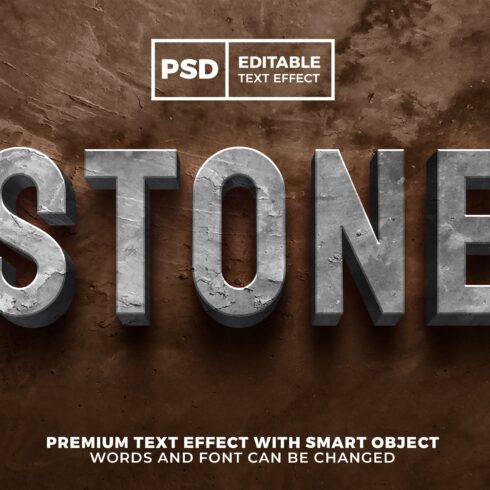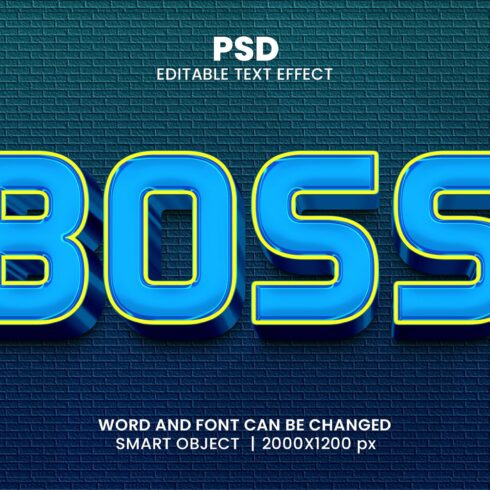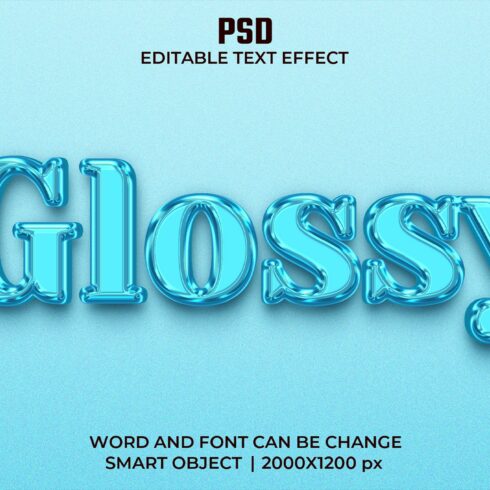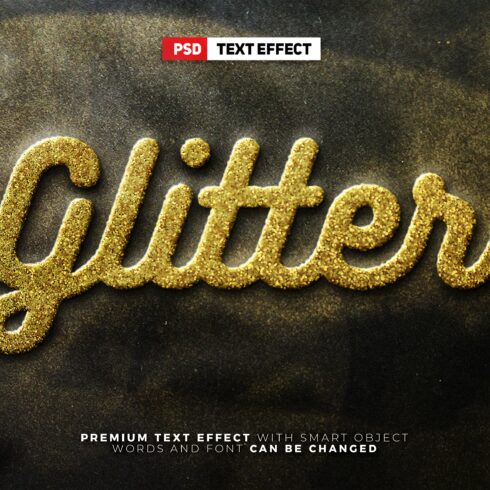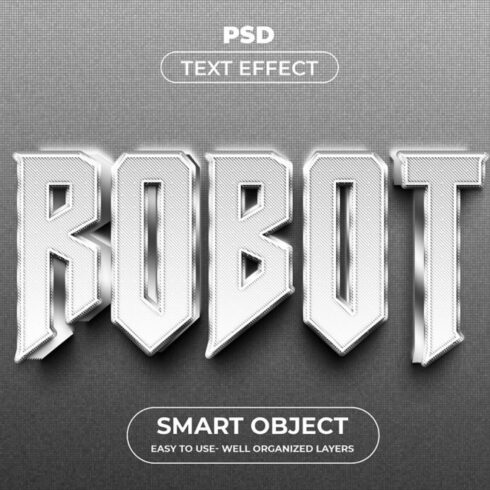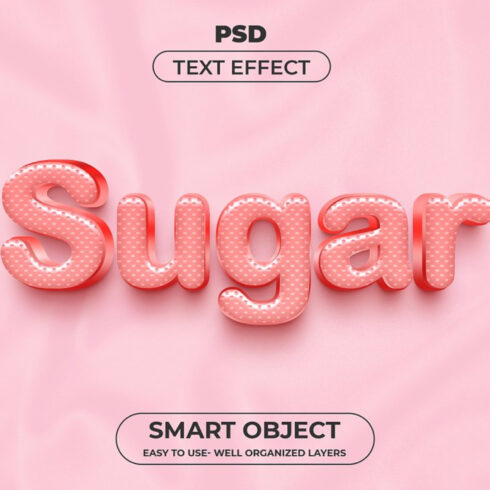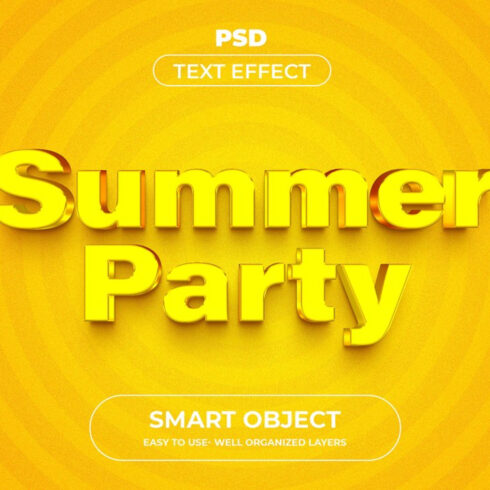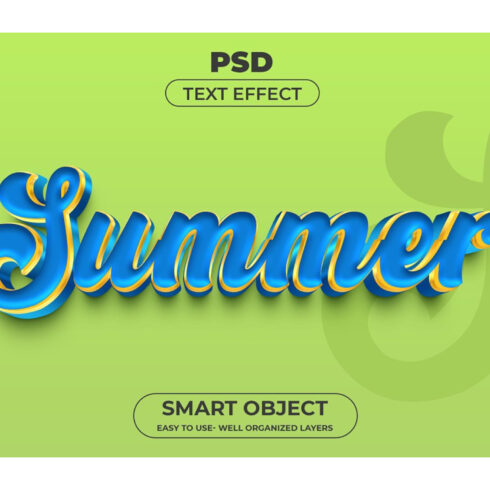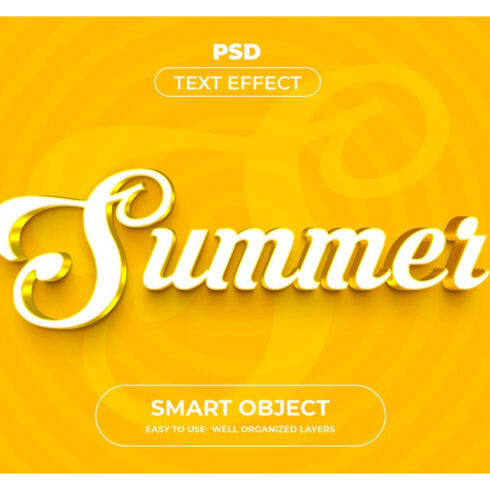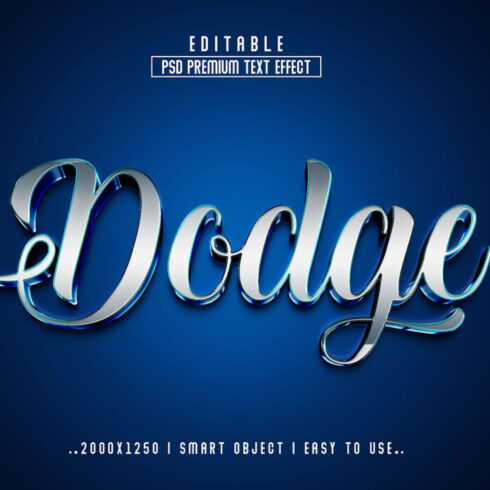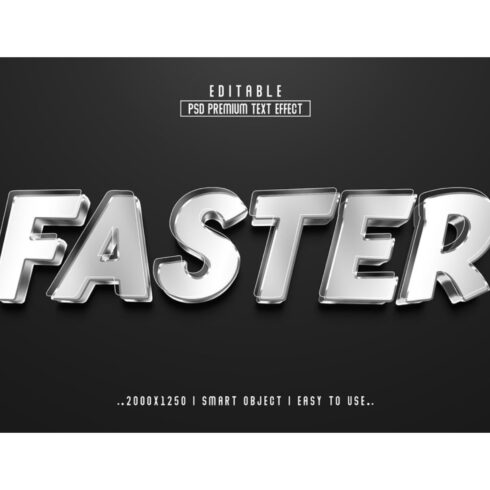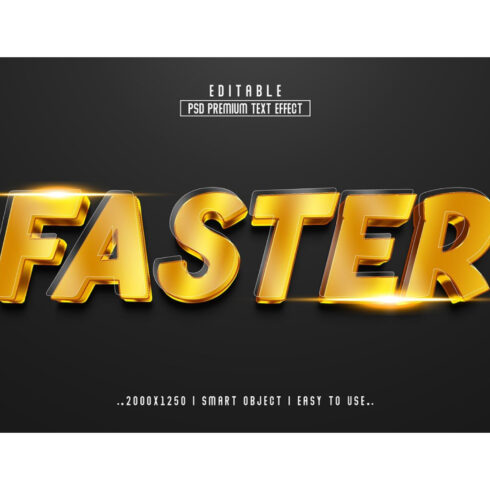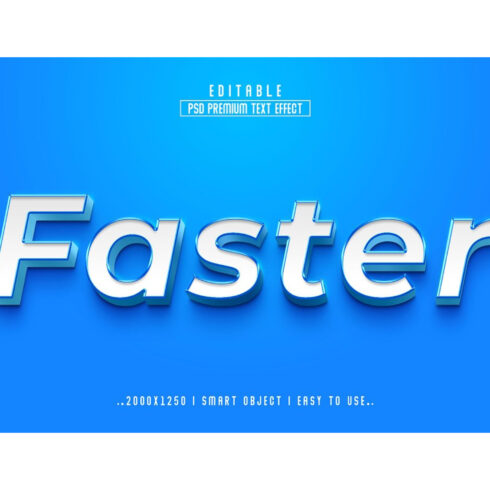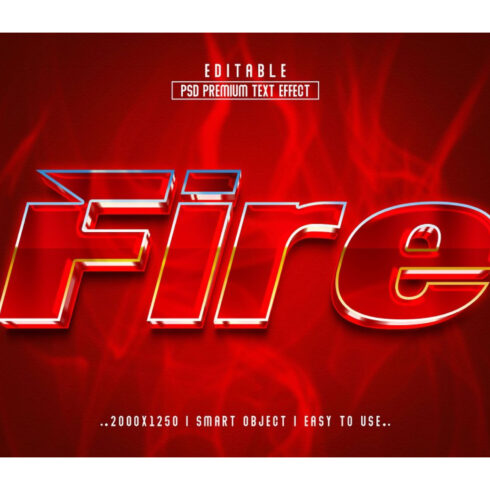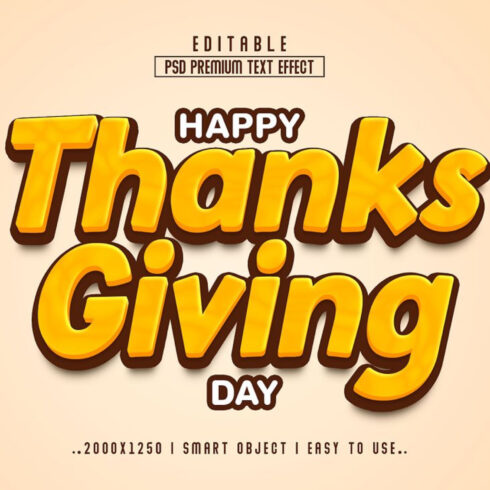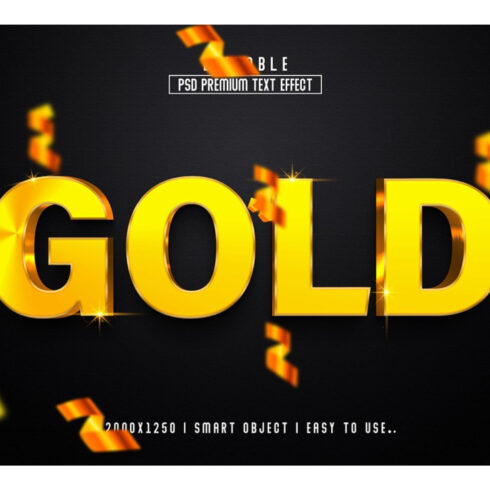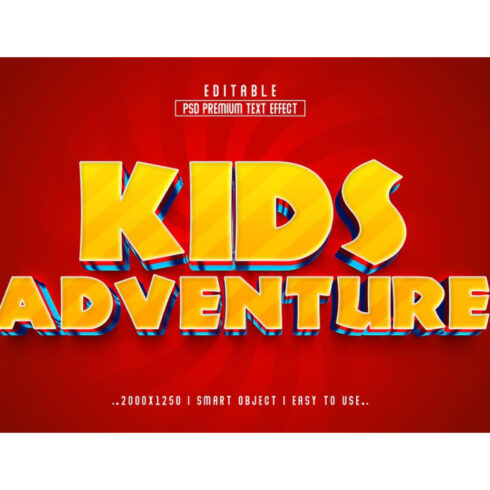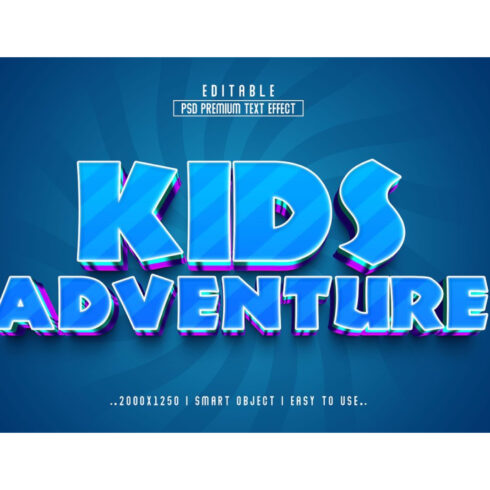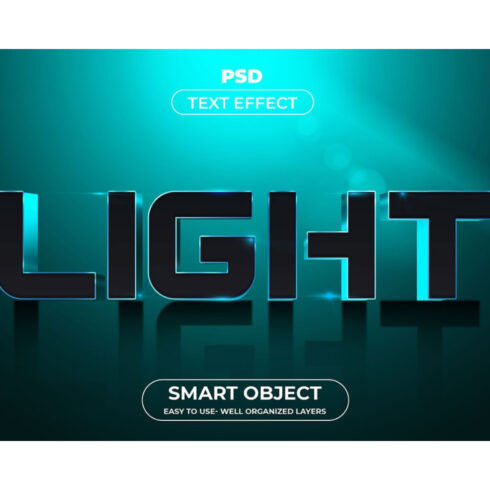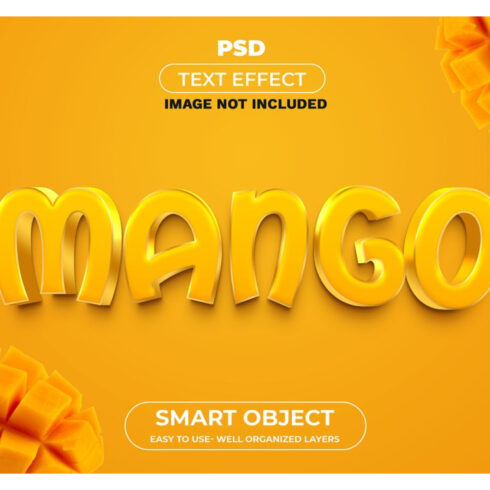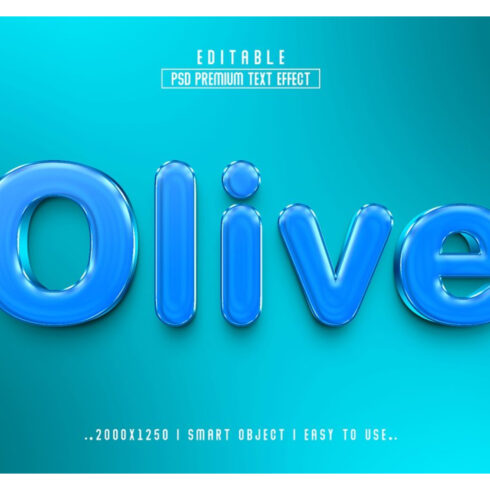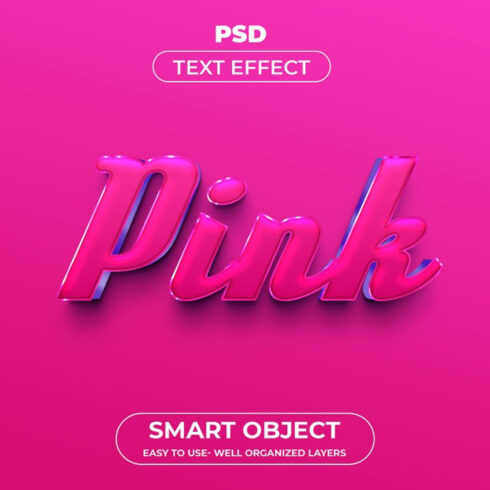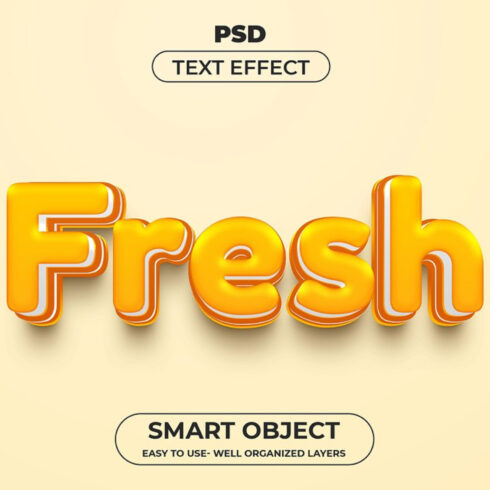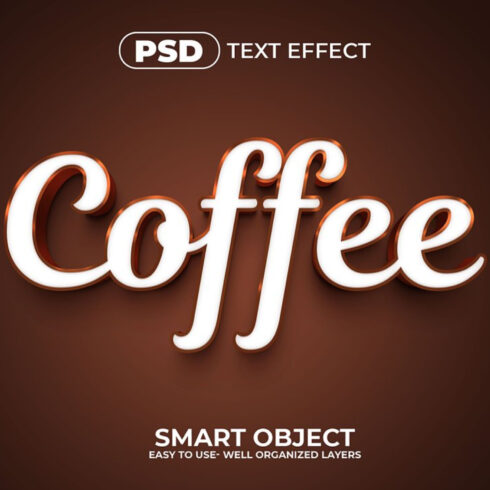Photoshop Text Effect
1-36 of over 185 results for Text
Enhance Your Design Game with Premium Photoshop Text Actions
Elevate your typography game with our collection of Photoshop Text Effects! Our Text Actions make it easy to transform your text in Photoshop, whether you're going for a vintage vibe, a modern look, or something in between. With a wide variety of effects to choose from, you'll find the perfect Photoshop Text Effect for any project.
These actions are compatible with all versions of Photoshop and are simple to use, even if you're new to the software. Whether you're designing a website, creating marketing materials, or just having fun with your personal projects, our Photoshop Text Effects will help you save time and achieve professional results.
There are many different types of text effects that you can create in Photoshop. Here are some of the most popular types:
- 3D Text Effects: These effects make your text appear as if it's popping out of the page, giving it a three-dimensional look.
- Vintage Text Effects: These effects give your text an aged, retro feel, often with a distressed or grunge texture.
- Modern Text Effects: These effects often use sleek, minimalist design elements and are popular in contemporary graphic design.
- Grunge Text Effects: These effects make your text look rough and worn, often with a gritty texture and distressed edges.
- Neon Text Effects: These effects make your text appear as if it's made of glowing neon lights, often with bold colors and a futuristic feel.
- Metal Text Effects: These effects give your text a metallic look, often with a shiny, reflective surface.
- Cartoon Text Effects: These effects make your text appear as if it's part of a cartoon or comic book, often with bold outlines and bright colors.
FAQ
How do I get text effects in Photoshop?
You can get text effects in Photoshop by using Photoshop Text Actions. Text Actions are pre-designed sets of steps that you can apply to your text to achieve a specific effect. You can find a wide variety of Text Actions on online marketplaces like MasterBundles, which offer a range of Text Actions for different types of projects and styles. To use a Text Action in Photoshop, simply download the action, open it in Photoshop, and then apply it to your text layer. From there, you can customize the effect by adjusting the layer styles, colors, and other settings. With Text Actions, you can quickly and easily add creative and professional-looking effects to your text in Photoshop.
How do you apply text styles in Photoshop?
You can apply text styles in Photoshop by using Layer Styles. Here are the steps to apply text styles in Photoshop:
- Select the text layer you want to apply the style to.
- Open the Layer Styles dialog box by clicking on the "fx" icon at the bottom of the Layers panel, or by going to Layer > Layer Style > Style Name.
- Choose the style you want to apply from the list of options in the dialog box. You can choose from a variety of styles, including Drop Shadow, Inner Shadow, Bevel and Emboss, Stroke, and more.
- Customize the style to your liking by adjusting the settings in the dialog box. You can change the color, size, angle, and other parameters of the style.
- Click OK to apply the style to your text layer.