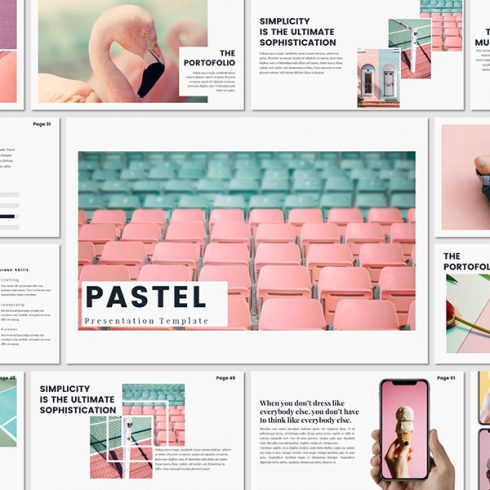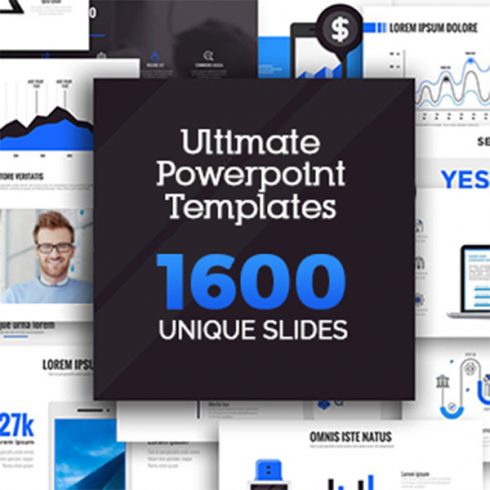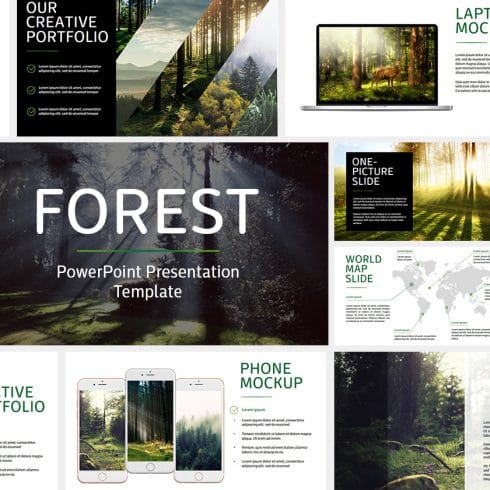How to Insert Audio and Video into Google Slides
There are many benefits to adding audio and video to Google Slides. Perhaps the main advantage is the ability to bring Google presentation variety and color.
Google presentation with embedded audio or video will definitely not leave your audience indifferent—an emotional response is guaranteed.
If you want to achieve this, then do not hesitate to add audio and video elements to your Google presentation.
How to Add Audio to Google Slides
- First, when adding audio to your presentation, you should start by checking Google Drive. The required audio file must be on your Google Drive. No matter what format your audio is in, you don’t need to convert it, so don’t worry if the audio file isn’t in MP3 format.
- Secondly, in order to add audio from Google Drive, you need to select “Insert” and then click “Audio.” A list of your audio files on Google Drive will open for you. After examining the list of audio, click “Select” to confirm your choice and the desired audio file will be added to your presentation.
- Now you can see that there is an audio icon in the upper left corner. This is not a prerequisite for all presentations. You can change the location of the icon by dragging it to a place that is more convenient for you.
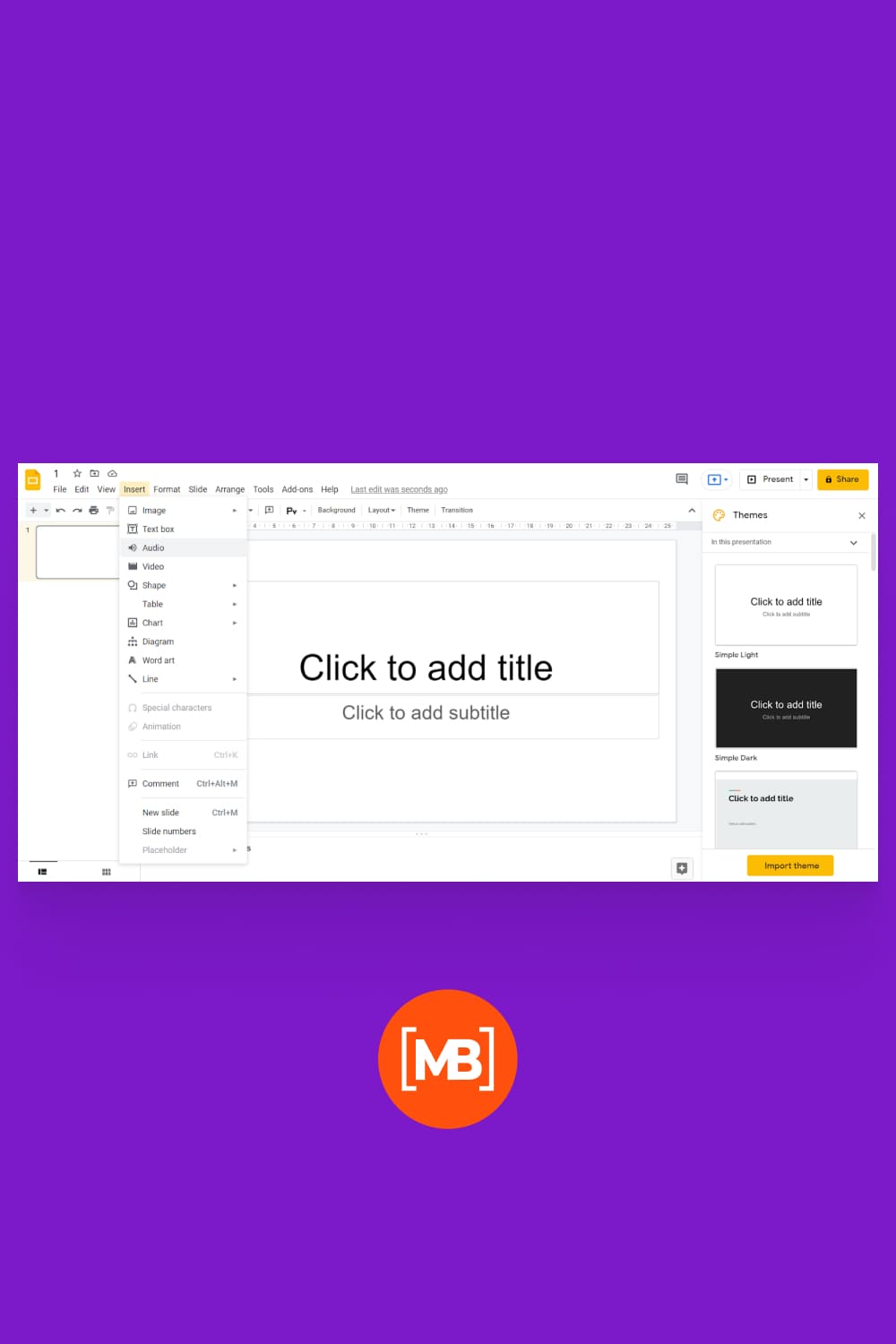
3 Steps to Add Voice Over to Google Slides
Step №1: Upload audio recording to Google Drive.
Unfortunately, Google Slides is not designed for direct voice recording in the program, but you can do it in a very simple way. There are many programs you can use to record your voice, and then just upload it to your Google Drive.
Step №2: Insert audio recording.
Open Google Slides on the slide that you want to add the audio recording of the voice. Next, you need to import the desired file from your Google Drive. To do this, open the “Insert” tab on the toolbar and find “Audio” in the drop-down menu. This will give you the ability to see the list of audio recordings on your Google Drive.
Step №3: Set up audio recording in settings.
After you add an audio recording to the desired slide, you will see a speaker icon appear on the slide. To go to the settings, you just need to click on the speaker icon. After that, click the “Format” tab and after “Format Options.” Next, you will be presented with settings such as auto play, button mapping, and other sound settings.
When should you add audio content?
Of course, adding sound to your presentation is optional, but with this media you are sure to improve the quality of your presentation. If your goal is to grab the attention of your audience, then you should not ignore the opportunity to insert audio into your Google presentation. You will definitely make it more interesting and attractive, as well as save the audience from boredom from continuous text.
Undoubtedly, adding an audio element is what will help you make a bright Google presentation. You also have the option to insert longer audio clips to set the tone for the entire presentation or use audio from online music services. Thus, adding audio to a Google presentation is simple and helpful.
How to embed a YouTube video in Google Slides
- First of all, you should go to Google Slides and find the slide where you need to insert the YouTube video. Next, find the “Insert” tab on the toolbar and select “Insert.”
- There are two ways to add a video file. First, you can find and select the video you need using the “Search” tab. After making your choice, click “Insert Video.” The second method, if you have a specific YouTube URL, is to paste it in the line and it will open the video you want.
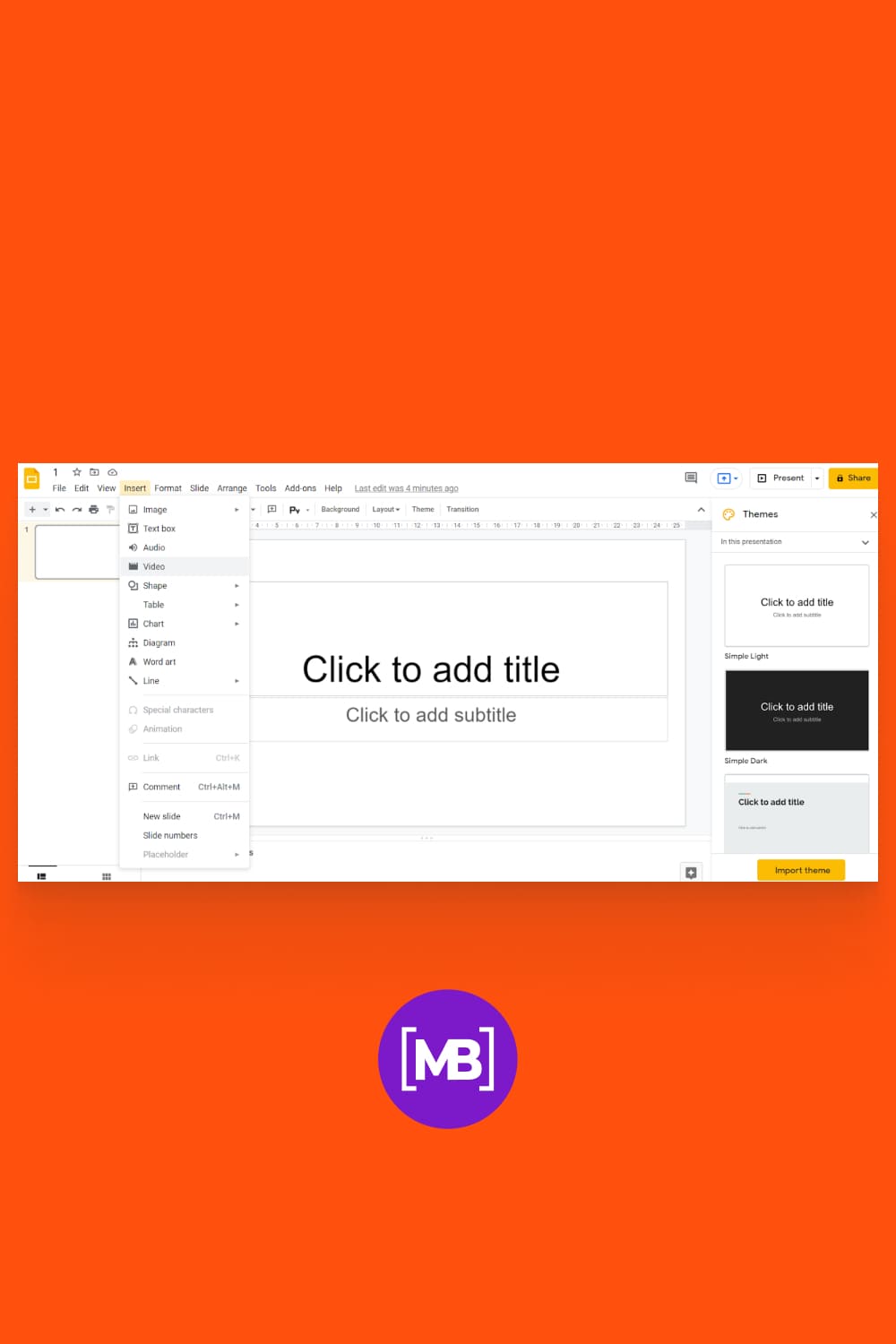
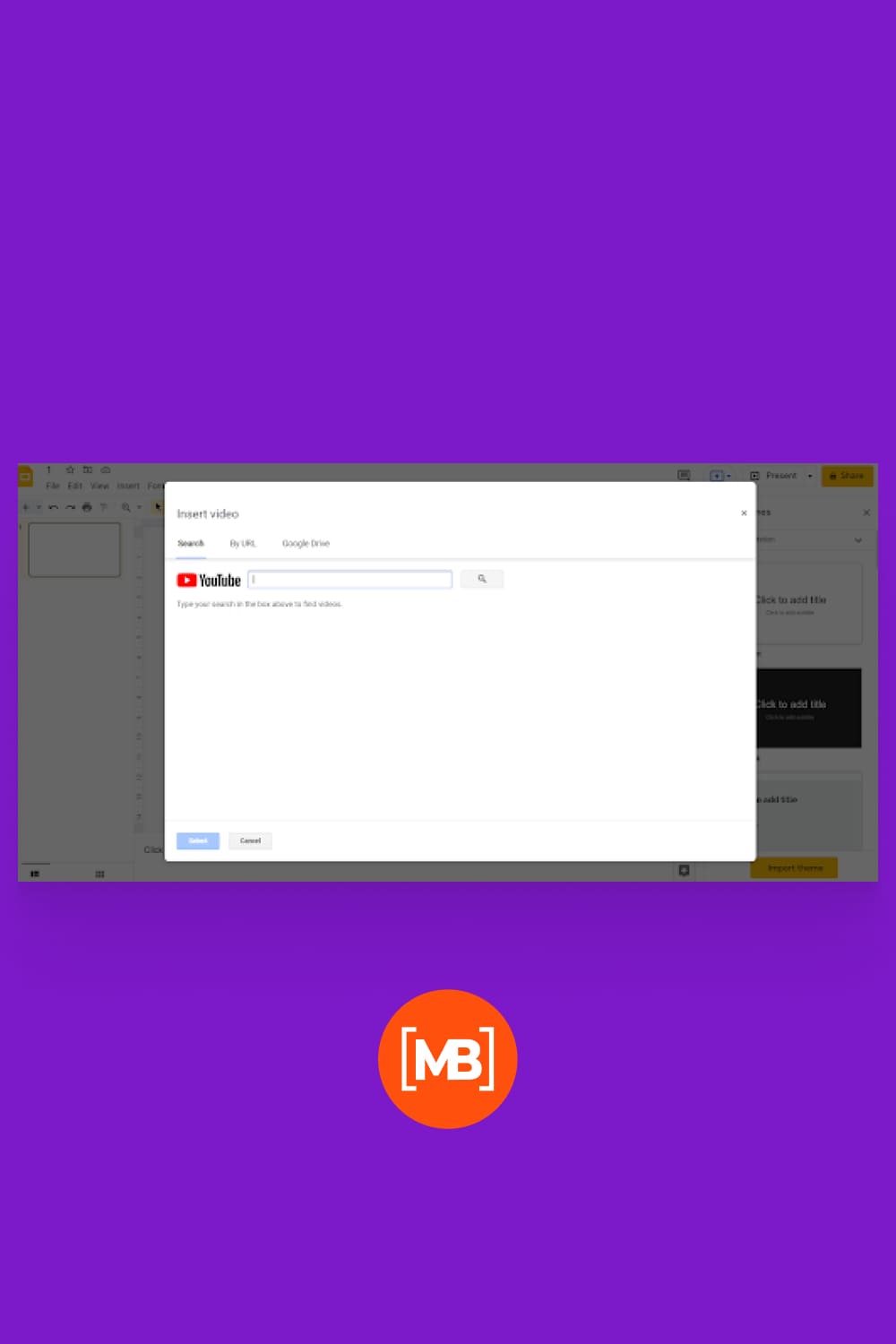
How to insert a video file from your Drive into Google Slides
In addition to being able to embed YouTube videos, you also have the option to embed your own videos from Google Drive.
You can insert these videos from the same “Insert Video” selection box as above. As with YouTube videos, embedded Google Drive videos will play until you move to the next slide.
- In order to insert your own video from Google Drive, you need to go to the desired slide, select the “Insert” tab, and then “Video.” You will see a list of your videos on Google Drive.
- You will need to sync your video files to Google Drive first by using the PC app or by downloading the video from the Google Drive site. Once you’ve found a video in your Google Drive storage, tap on it, and then tap the Select button.
- Your video will be inserted into the slide and then you can move and resize it to fit your presentation.
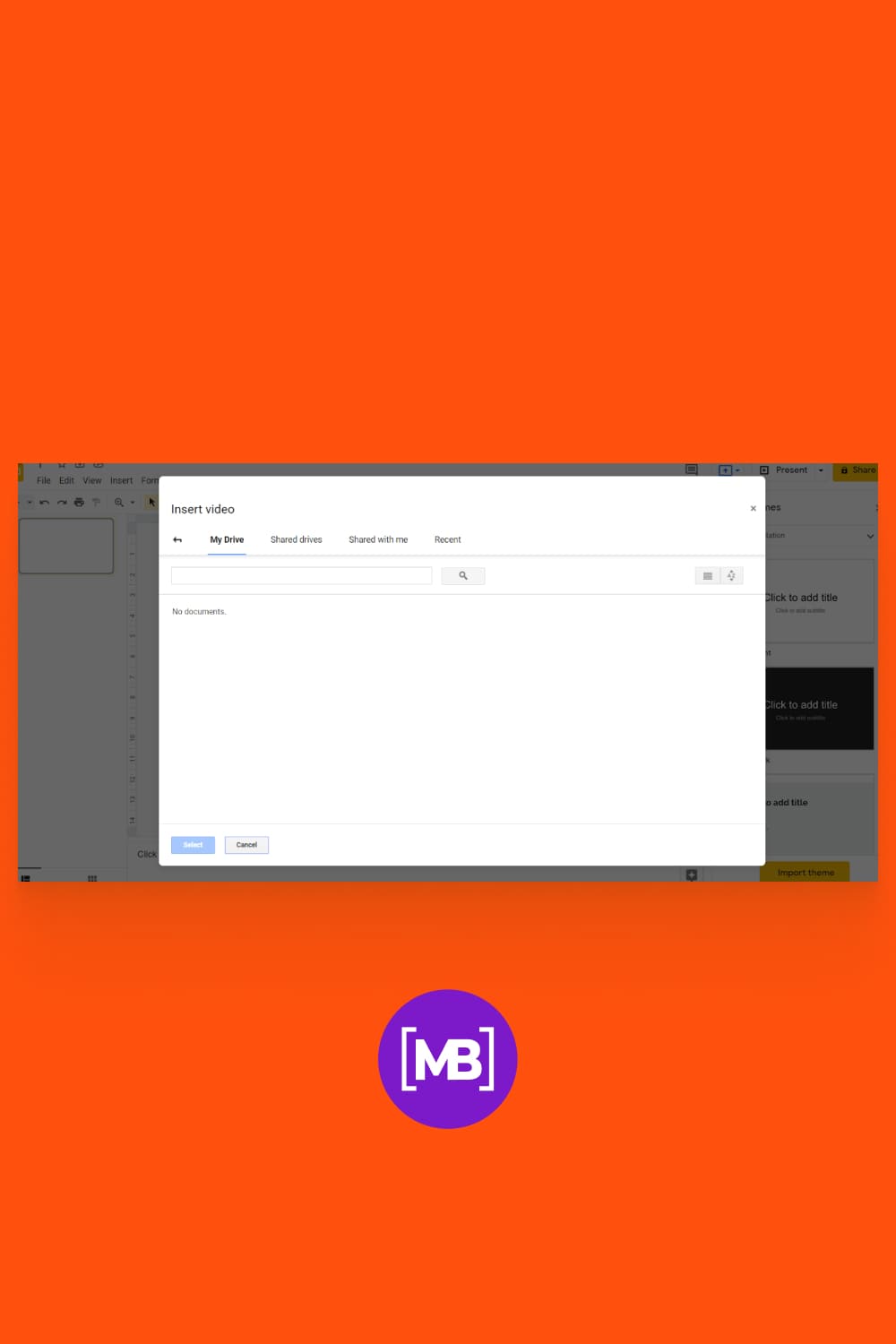
When should you add video to Google Slides?
It doesn’t matter for what purpose you created your presentation, the most important thing that every creator wants is to make it memorable and different from others. One way to achieve this is to enhance your Google presentation with a video. This method will definitely interest the audience and attract attention. Therefore, if possible, you should not miss the opportunity to use video in your Google presentations.
- powerpoint templates
- keynotes templates
- google slides
- presentation templates
Some Awesome Video About Audio and Video in Google Slides
How to Add Audio to Your Google Slides
In this tutorial for teachers, you will learn a quick and easy way to add audio to your Google Slides. This is a great way to personalize slides with a message or read directions aloud.
How to Add Audio to Google Slides
In this video, I’ll show you how to add audio or voiceover narration to Google Slides.
What are your concerns?
Thanks for your response!
Disclosure: MasterBundles website page may contain advertising materials that may lead to us receiving a commission fee if you purchase a product. However, this does not affect our opinion of the product in any way and we do not receive any bonuses for positive or negative ratings.